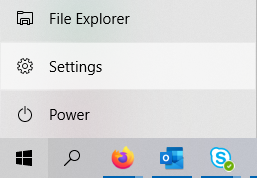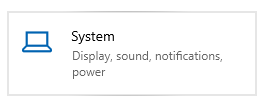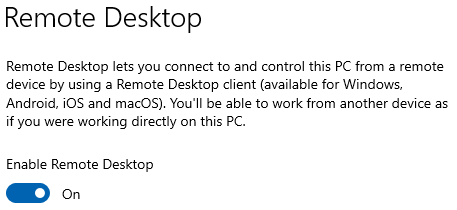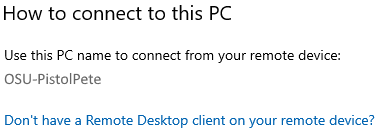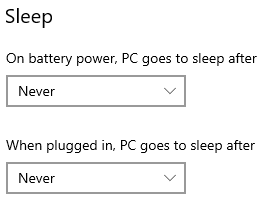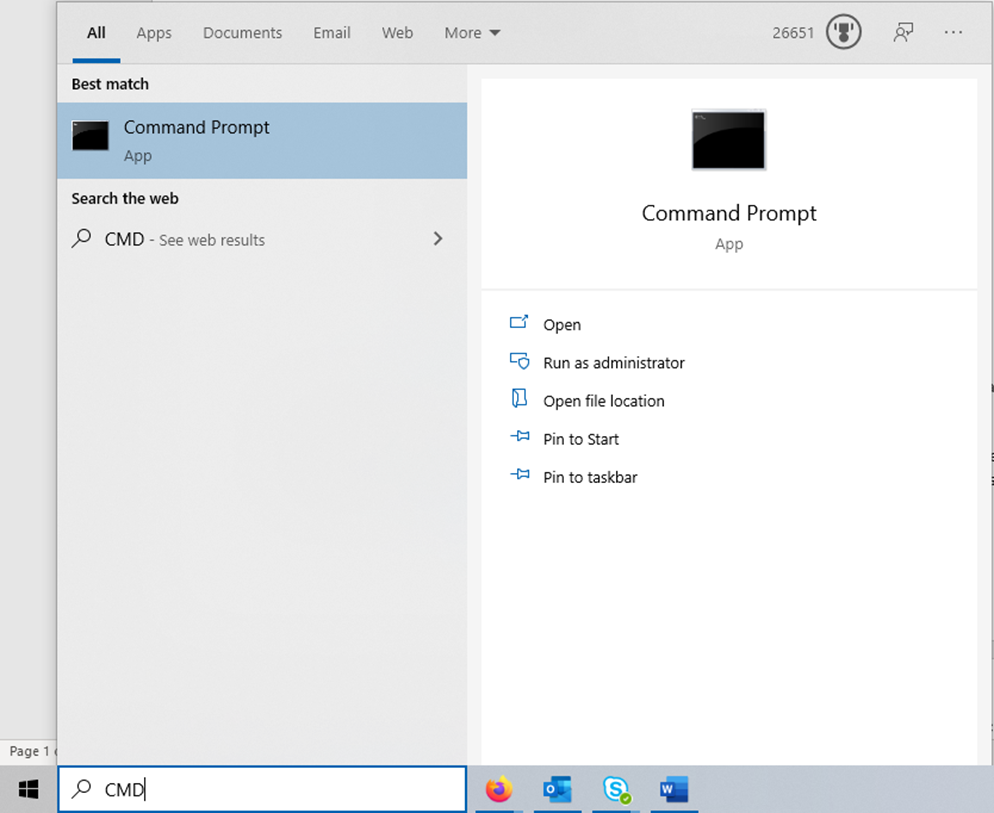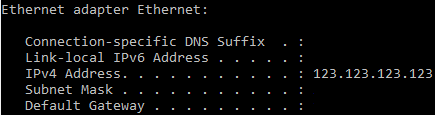Setting Up Remote Desktop
Modifying a Windows computer so remote access is enabled requires Administrator access. If you do not have access contact your departmental IT group. This step must be completed while you are at your work computer.
- Click the Windows button and click "Settings."
- In Windows Settings select "System", then "Remote Desktop."
- Click the button for "Enable Remote Desktop" and ensure that it is set to "On." It
will ask if you'd like to make these changes, select Confirm. If you can't enable
access, contact your department's IT to assist enabling this feature.
- After enabling Remote Desktop, farther down will be the section "How to connect to
this PC." Write down the PC name listed under here. You will need this later when
connected from an external device.
- Next, select "Power & Sleep" from the menu on the left. Under Sleep settings, change
the settings to Never. If this setting is not changed and your PC is asleep, you will
be unable to access it.
- You will also need your PC's IP address. In order to do this, use the Windows Search
bar and type CMD. Click the App.
- Once the app opens, type “ipconfig” and hit enter. Locate the IPv4 Address value and
write that down in addition to the Host Name you took note of previously. This can
be used in place of Host Name if you’re having difficulties connecting.
- After completing these steps on your Office PC, you can now access it remotely. Be sure to keep your information from steps #4 and #7.