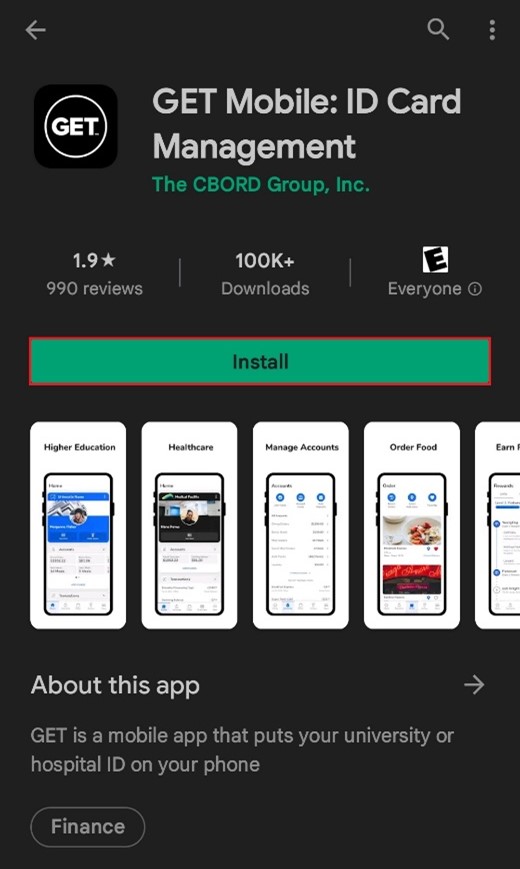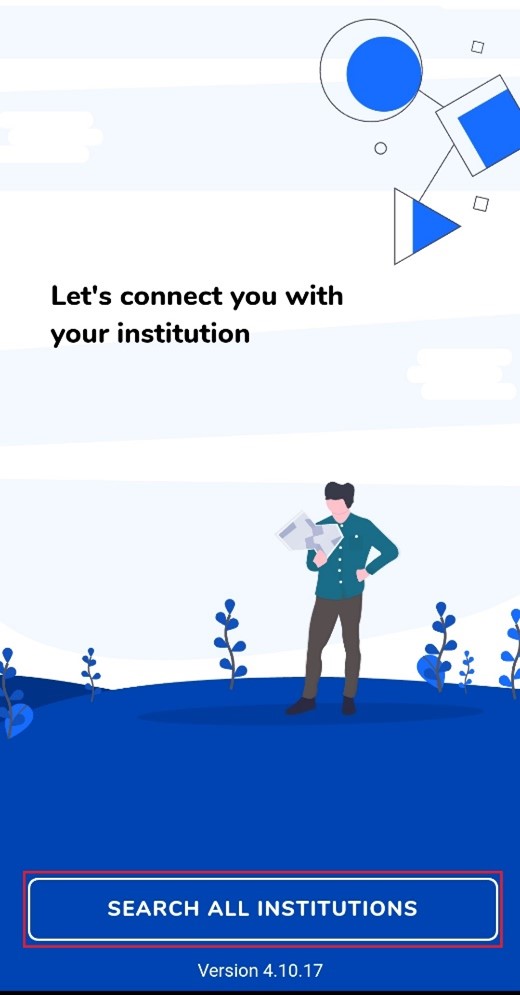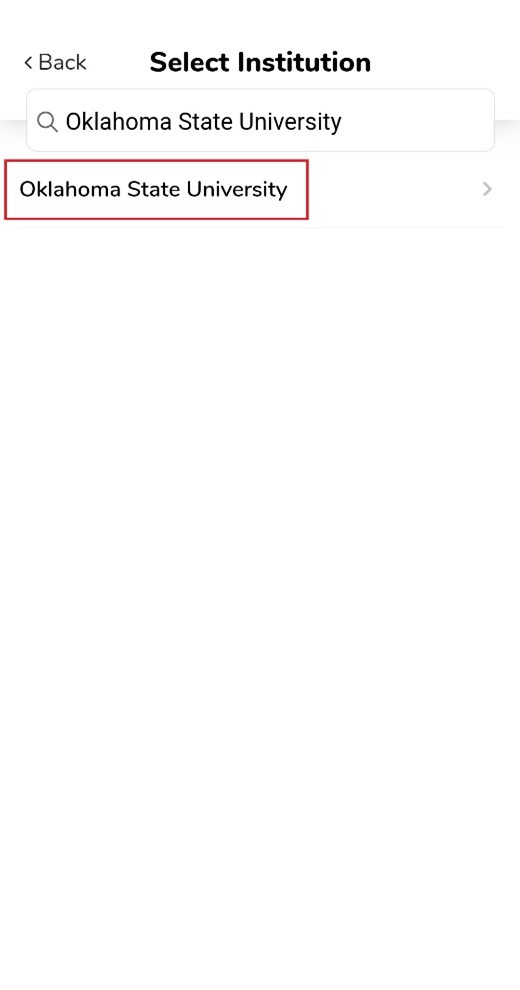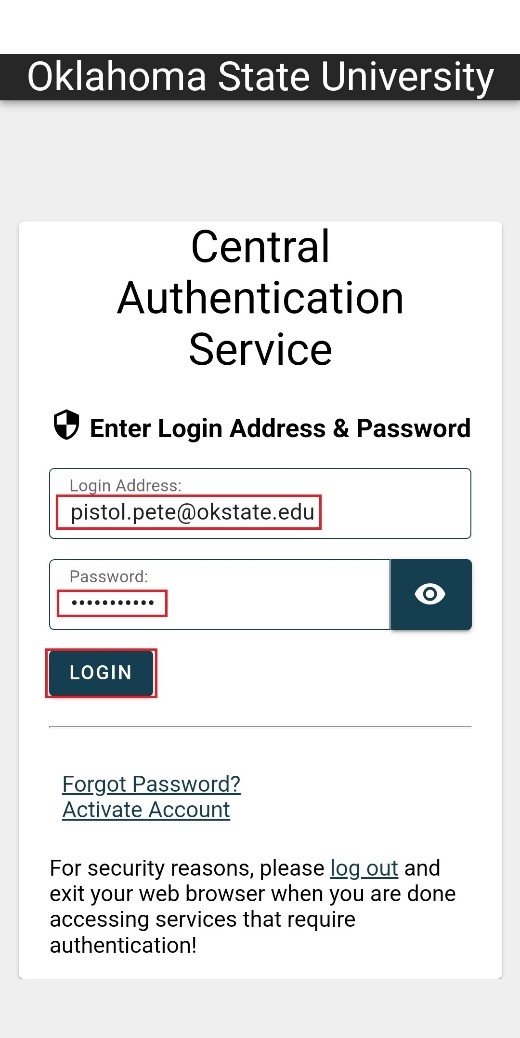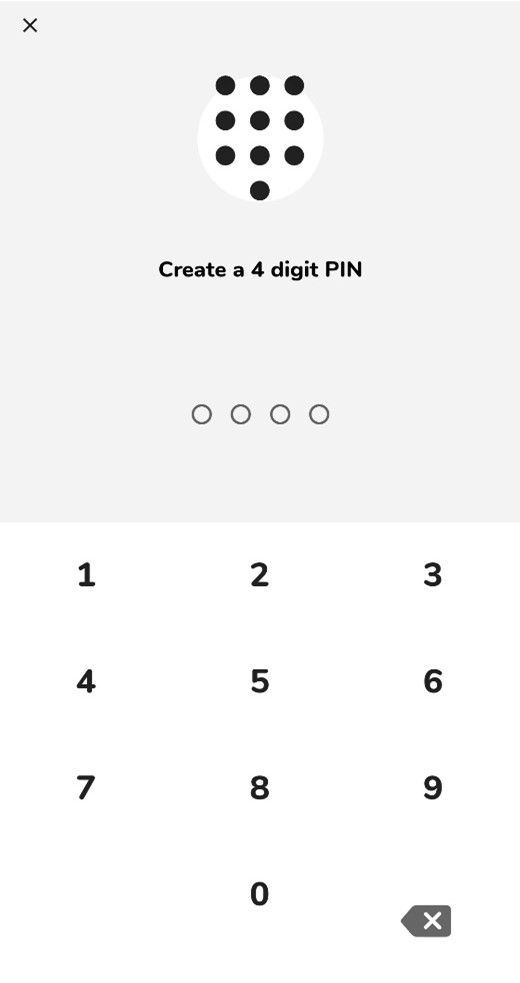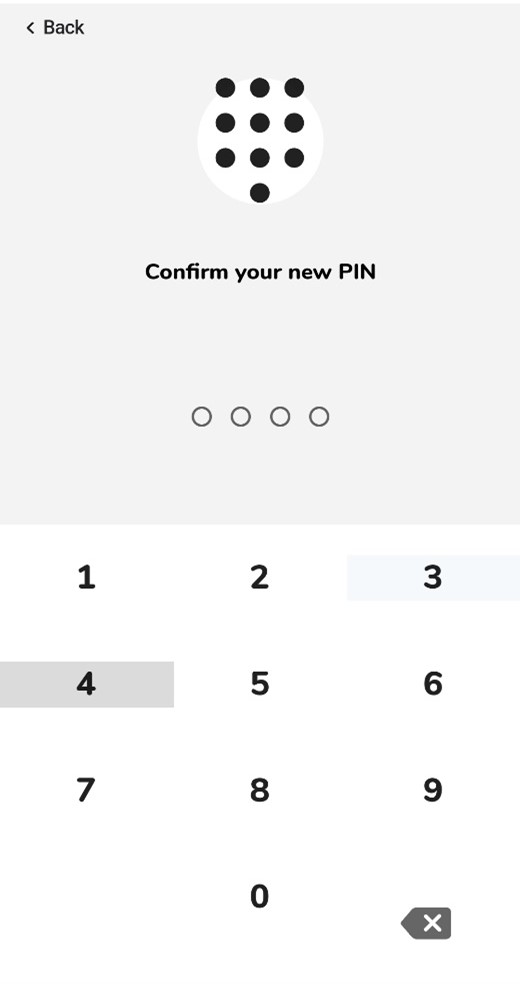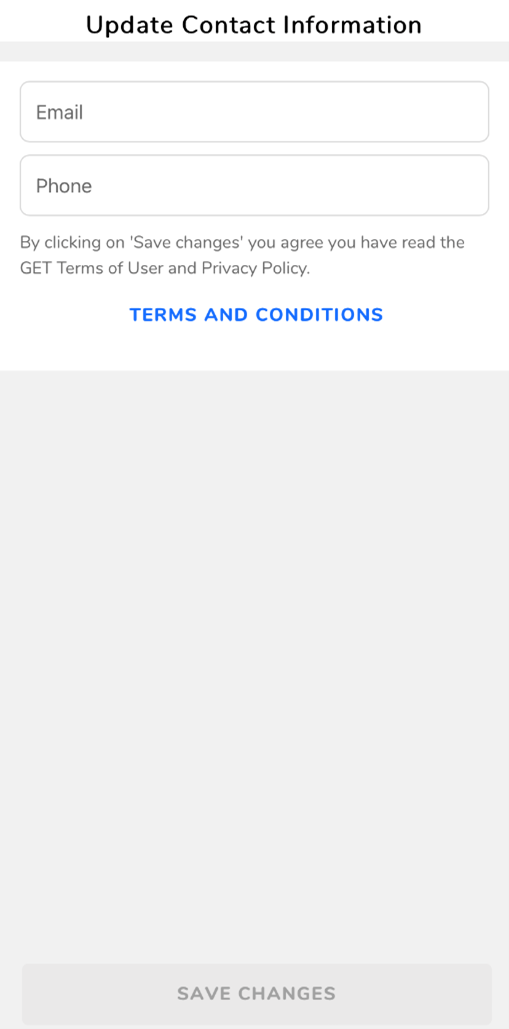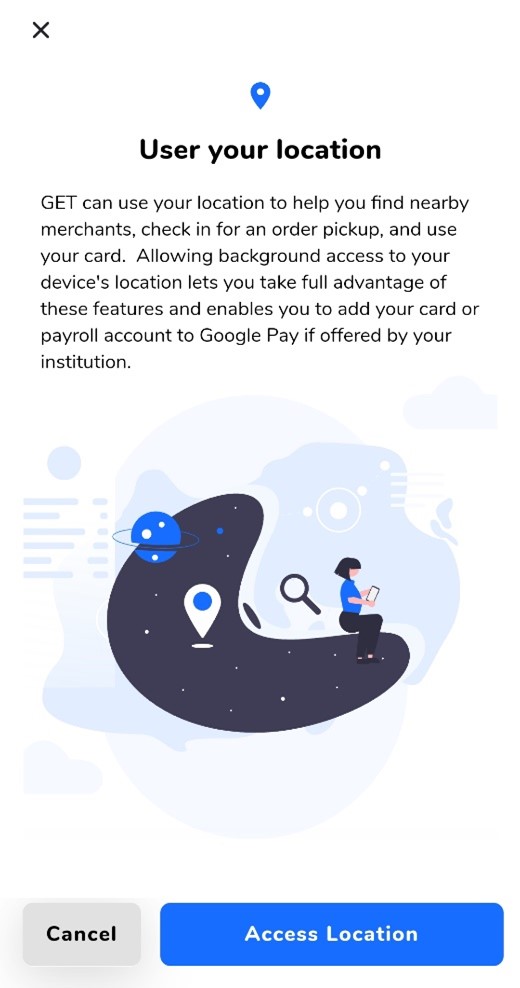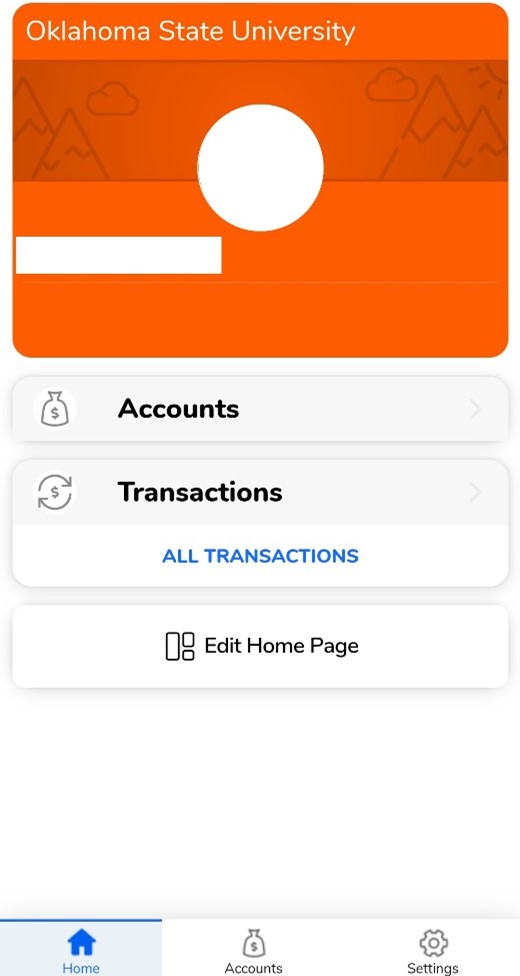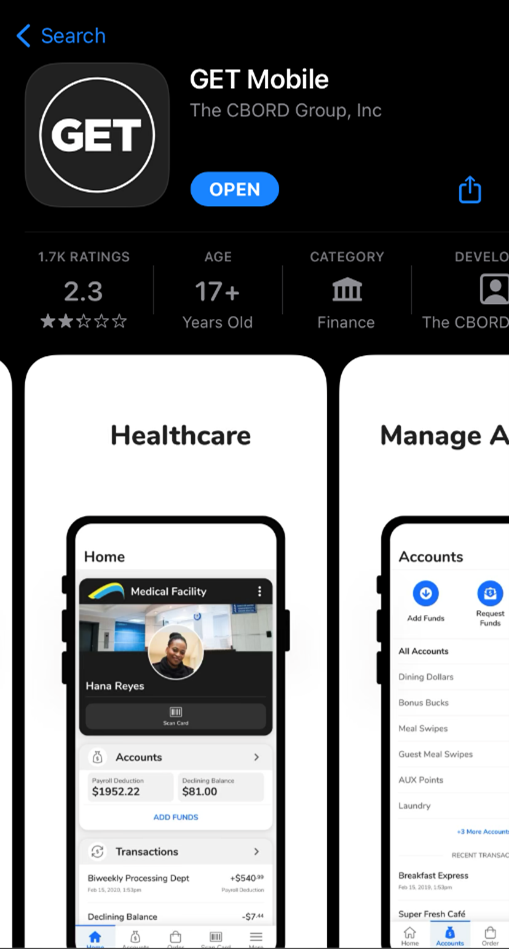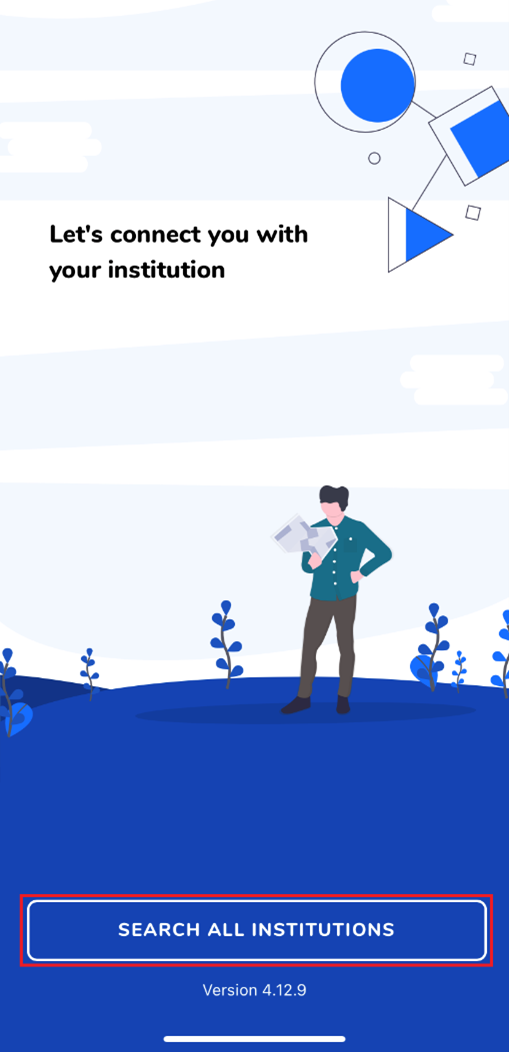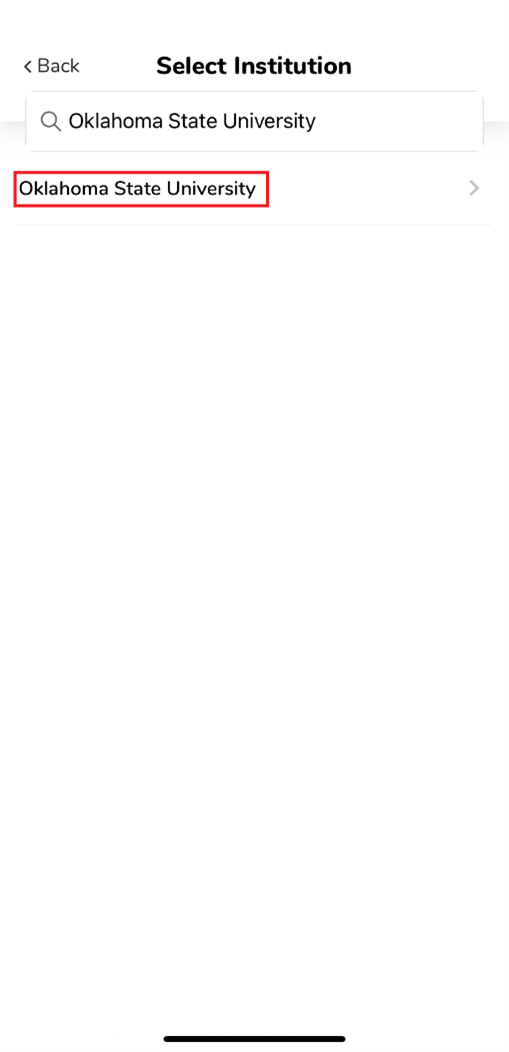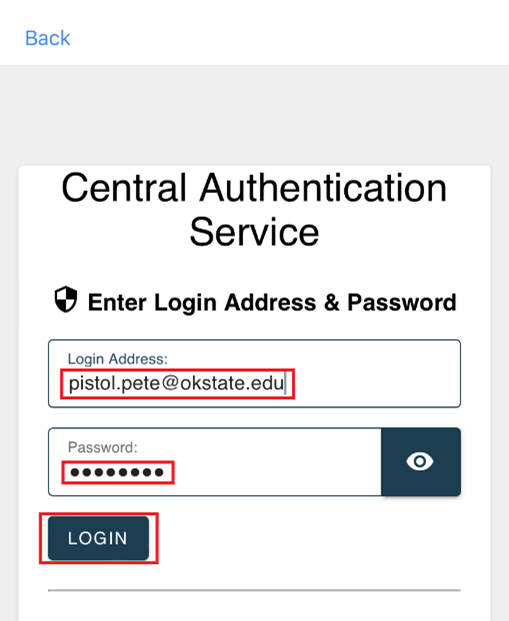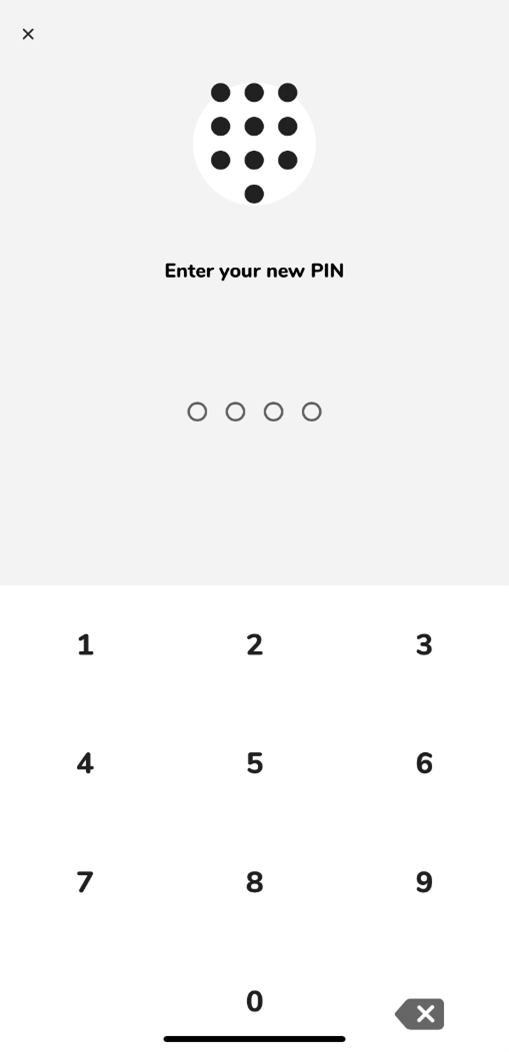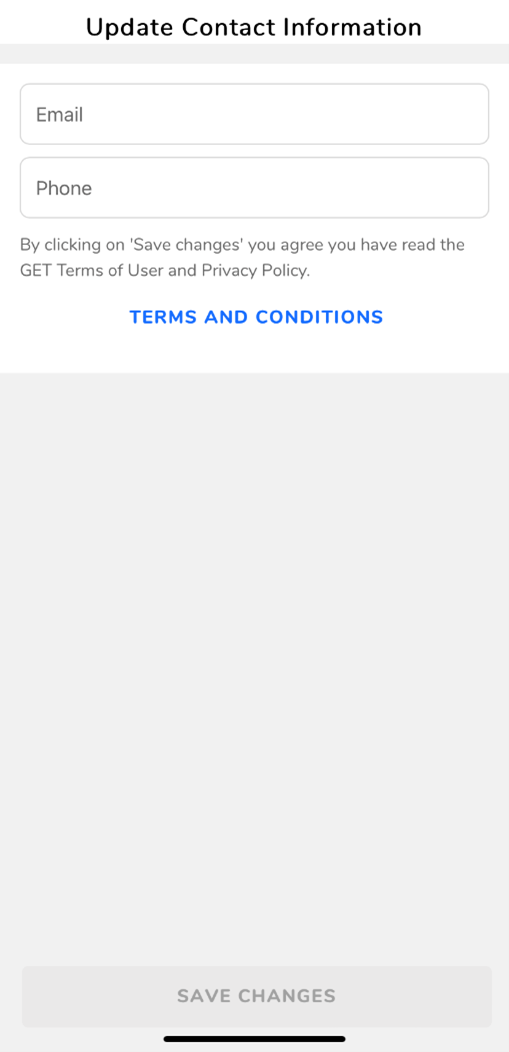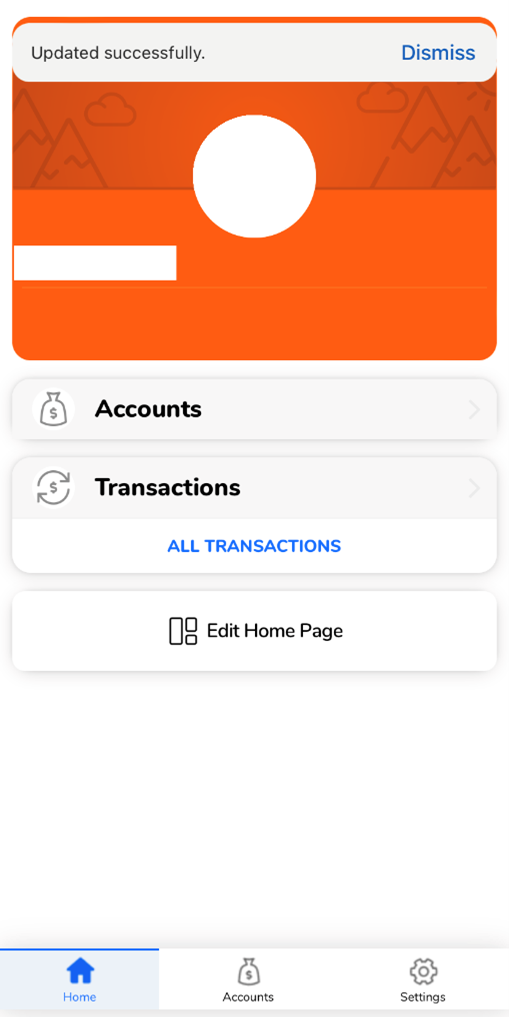How can I download the GET Mobile: ID Card Management App to my Mobile Device?
Overview
The GET Mobile: ID Card Management app from CBORD can be downloaded for iPhone or Android Phone devices through the respective device’s app store. When searching for the app, use the text “GET Mobile” and then select to download and install the app.
Steps:
Android Installation And Setup:
- In the Google Play Store of your mobile device, use the text “GET Mobile” to search for the GET Mobile: ID Card Management app on your mobile device.
- When the app store search locates GET Mobile: ID Card Management (the one with a black icon with GET written inside a white circle) select GET Mobile: ID Card Management.
- On the next screen click on the Install button to install the app.
- Once the app is installed click on the open button or locate the app in your applications.
- When you first open the GET Mobile application, users will be requested for the name
of the institution to log in under. Select the Search All Institutions button at the
bottom.
- You will need to enter “Oklahoma State University” into the search field. You will
then need to Select the Oklahoma State University entry from the list.
- You will then be redirected to the Central Authentication Service page for OSU. Log
in using your O-Key account credentials and complete the Duo Multifactor Authentication
(MFA) if required.
- You will then be prompted to set up either fingerprint or a PIN for access to your
GET Profile. Please enter a four-digit PIN of your choice.
- Next confirm your four-digit PIN.
- You will now be asked to enter your contact information in for your profile if you
have not already logged into the website and done so. Please enter your OSU email
address and contact phone number (preferably a cellular phone number) into the provided
fields. The Phone number will not contain any dashes, periods, or parentheses.
- Next you will be prompted to allow the GET app access to your location on your phone.
Select the Allow location button and allow access to your location on your phone if
you wish. Otherwise select the Cancel button to also proceed without allowing the
location.
- You should now see your profile page in the GET application. You have complete set
up of your profile in the GET Application.
IPhone Installation And Setup:
- In the Apple App Store of your mobile device, use the text “GET Mobile” to search for the GET Mobile: ID Card Management app on your mobile device.
- When the app store search locates GET Mobile: ID Card Management (the one with a black icon with GET written inside a white circle) select GET Mobile: ID Card Management.
- On the next screen click on the Install button to install the app.
- Once the app is installed click on the open button or locate the app in your applications.
- When you first open the GET Mobile application, users will be requested for the name
of the institution to log in under. Select the Search All Institutions button at the
bottom.
- You will need to enter “Oklahoma State University” into the search field. You will
then need to Select the Oklahoma State University entry from the list.
- You will then be redirected to the Central Authentication Service page for OSU. Log
in using your O-Key account credentials and complete the Duo Multifactor Authentication
(MFA) if required.
- You will then be prompted to set up either fingerprint, Face ID, or a PIN for access
to your GET Profile. Please enter a four-digit PIN of your choice.
- Next confirm your four-digit PIN.
- You will now be asked to enter your contact information in for your profile if you
have not already logged into the website and done so. Please enter your OSU email
address and contact phone number (preferably a cellular phone number) into the provided
fields. The Phone number will not contain any dashes, periods, or parentheses.
- You should now see your profile page in the GET application. You have complete set
up of your profile in the GET Application.