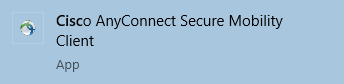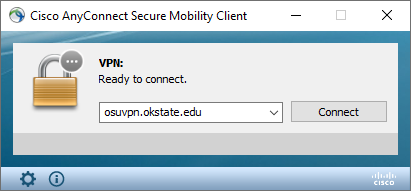OSUVPN
A virtual private network (VPN) is a technology that protects network traffic. When using OSU's VPN your traffic is sent through campus even when at home or another location. When away from campus using OSU's VPN is required for remote desktop and network drives.
OSU provides the Cisco AnyConnect for Apple Macintosh, Microsoft Windows, and Linux operating systems from the website Installing OSU's VPN. For mobile devices, download the Cisco AnyConnect app from your device’s app store. You must have active O-Key credentials and be an active OSU employee or current OSU student. Computers that are connected on-campus do not need the OSUVPN client installed. You can visted the EIT Client Portal located here, for further services. FAQs can be answered here.
Installing OSU's VPN
Microsoft Windows, Apple Mac OS X/OS, and Linux
-
In Firefox or Chrome visit the Installing OSU's VPN. Internet Explorer and Edge are not recommended.
-
Enter your O-Key Login Address and Password into the appropriate text boxes of the login portal.
-
Select the Login button.
-
Choose the Download button from the Download & Install page. The software download should process automatically.
-
Locate and open the AnyConnect file in your computer’s downloads folder.
-
Select the Next button from the Setup Wizard.
-
Accept the End-User License agreement by choosing the I accept radio button.
-
Select the Next button from the same window.
-
Choose the Install button from the Ready to Install window.
-
Select the Yes button from the User Account Control window.
-
Choose the Finish Setup Wizard button to complete the setup. Please see the Connecting to OSU's VPN section below for information on connecting to the OSU VPN.
Apple iPhone and iPad
-
Access the App Store icon from the display screen.
-
You will need to login using your App Store/iTunes credentials.
-
Search for Cisco AnyConnect.
-
For Apple iOS 10.0 or higher, select the Get located next to the Cisco AnyConnect heading. For Apple iOS lower than 10.0, select the Get located next to the Cisco Legacy AnyConnect heading.
-
Choose Install, which should replace Get.
-
A turning circle should replace Install.
-
Select Open, which should replace the turning circle when installation is complete.
-
Either an AnyConnect or Legacy AnyConnect shortcut will appear on your device display screen.
Google Android
-
Install Cisco AnyConnect from the Google Play Store.
-
Choose Accept when asked for access to device information.
-
An AnyConnect shortcut will appear to your device display screen.
Connecting to OSU's VPN
Microsoft Windows, Apple Mac OS X/OS, and Linux
-
Launch the Cisco AnyConnect program. In Windows click the Search button in the bottom left corner of the screen, and search for “Cisco AnyConnect”.
-
Type “osuvpn.okstate.edu” in the field, and click “Connect”.
-
Enter your O-Key credentials and click “OK.”