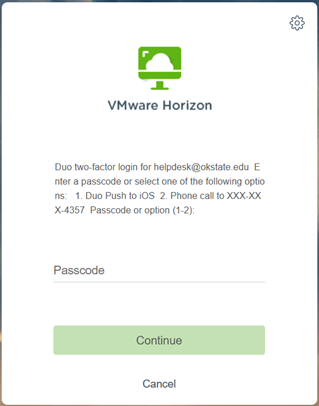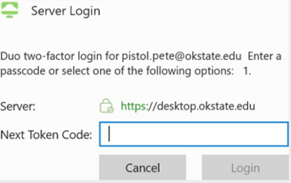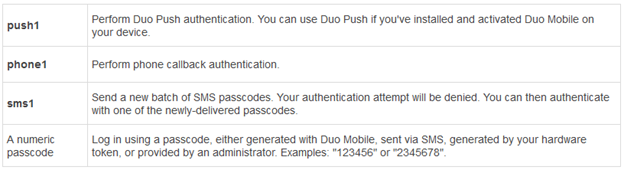Virtual Labs
Virtual Labs allow you to access software you may not have on your personal computer or device. OSU's Virtual Labs have the same software as the IT run computer labs on campus. You can connect to the Virtual Labs from a browser or by installing an application to your computer.
Getting Started
The easiest way to access the Virtual Lab is through the web client, but has some limitations. Copying and pasting between the virtual lab computer and your device may not work. Files cannot be moved between systems either. Use the computer client if you need these advanced features. Virtual Labs can also be accessed through traditional lab environments located on 1st floor of Math Sciences and the 4th floor of the Classroom building.
Web Client
-
Using Chrome or Firefox visit https://desktop.okstate.edu.
-
Select "VMware Horizon HTML Access"
-
Sign in using your O-Key account.
-
Select "Virtual Lab and SAS."
Computer Client
You will need administrative access to follow these instructions.
- Visit https://desktop.okstate.edu.
- Click the "Install VMware Horizon Client" option.
- From the Omnissa website, click View Download Components next to "Omnissa Horizon
Clients.
- Select the "Go to Downloads" link next to your device's Operating System, then select "Download Now"
- Open the new VMware Horizon View Client.
- For the Default Horizon Connection Server enter "desktop.okstate.edu".
- Click the desktop.okstate.edu icon.
- Log in using your O-Key credentials.
- When the dialog box opens, select your desired Desktop Pool.
DUO MFA Authentication - Off Campus Access
Mobile Device
Computer
When connecting to the Virtual Labs from off-campus or a Residence Hall, you will be shown a Duo MFA prompt. This will ask you to enter a number, representative of the option you want to select (Ex. 1, 2, 3, etc.). Once you accept this request, you will be logged in to the Virtual Labs.
The Duo MFA prompt will accept a numeric passcode from the Duo Mobile application installed on your phone. You may also request a Push or SMS text by typing an entry from the chart below into the Next Token Code field.
NOTE: To receive a call or SMS text to your 2nd or alternate mobile device, you may enter your request as phone2, or sms2 respectively.
Available Software
-
7-Zip
-
ArcGIS Desktop 10.8
-
ArcGIS Pro 3.1
-
Azure Data Studio
-
CodeBlocks
-
Cygwin64 Terminal with GCC Compilers
-
Dev-C++
-
EES
-
Firefox
-
FVS-Suppose
-
Google Chrome
-
Google Earth Pro
-
IBM SPSS Statistics 29
-
Idiogrid 2.4
-
Java Development Kit
-
Maple 2022
-
MatLAB R2021a
-
Microsoft Office 2019
-
MultiSpec
-
NetBeans IDE 8.2
-
Notepad++
-
Putty
-
Quincy 2005
-
R i386 4.1.3
-
Respondus Lockdown Browser
-
RStudio
-
SAS 9.4
-
SQL Server Express 2017
-
SQL Server Management Studio
-
Stata 15
-
Visual Studio Code
-
Voyager
-
WinSCP
-
Wolfram Mathematica 11
Available to
Students and employees
Frequently Asked Questions
-
Can I save information to my virtual desktop?
Virtual desktops are refreshed each time you log-out, all information should be saved to an external source such as your student Onedrive provided through Office 365 or a thumbdrive.
-
Can I access VDI off campus?
Yes. Follow the setup instructions above on your computer.
- How do I log onto ArcGIS Pro while on Virtual Labs?
Follow the steps below to log into ArcGIS Pro while on virtual labs.
- Launch ArcGIS Pro
- Select "Your ArcGIS organization's URL"
- In the blank text box before [.maps.arcgis.com] type "osu-geog"
- Click "Continue"
- Click "Login using your O-Key"