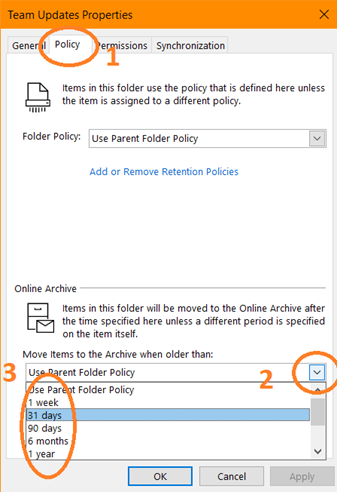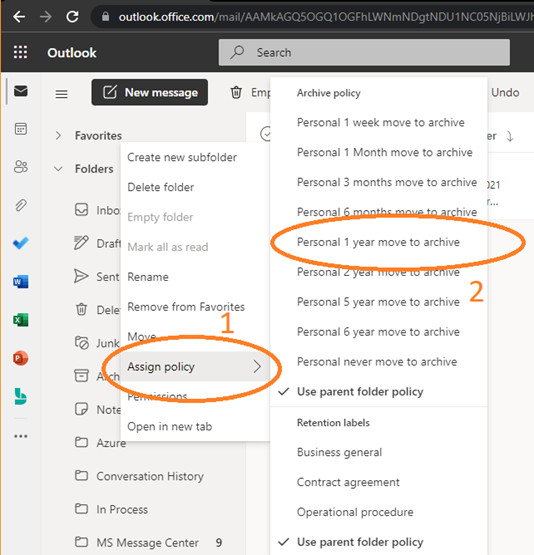Exchange Online Archiving
Details
By default, the online archiving policy is set to archive items older than 5 years. Items that are moved to the archive will retain their folder structure within the archive. Users can also import data to the archive in the following ways:
-
Import data from a .pst file using Outlook’s Import and Export Wizard
-
Drag email messages from .pst files into the archive
-
Drag email messages from the primary mailbox into the archive
Note: The Archive button in Outlook will send the item to a folder named Archive but does not free up space in your mailbox. To use the secondary mailbox attached to your account called Online Archive – yourname@okstate.edu, a policy is set in the properties of each folder. The default policy will be set to 5 years. You can adjust each folder individually to archive sooner or later than the default policy.
Special folders such as Calendar, Notes, Drafts, and Tasks will inherit the policy set on the Root mailbox folder. You can change the policy for Drafts and Notes, but it must be done via Outlook on the Web.
Please see the Microsoft Outlook Configuration Standards page for assistance with your Outlook setup, configuration, and best practices.
Appearance
Online Archiving is enabled for your account. This is a separate box titled ‘Online Archive’ followed by your Cowboy Mail address that will appear in the side panel in Outlook under your normal mail account.
How Archive Policies work
Automatic archiving is accomplished using policies which determine the frequency in which messages are moved to the archive. When a policy has been applied, the affected messages are moved into the online archive when the managed folder assistant processes the mailbox. When items are moved to the archive by policy, the mailbox folder structure is preserved. If a policy is set on a folder, all messages that meet the policy criteria will be moved to a folder of the same name within the archive. The retention policy runs automatically every seven days for mailboxes that are larger than 10 MB. However, the retention policy doesn't automatically run for mailboxes that are smaller than 10 MB.
Service Accounts and Online Archiving
Service accounts will also appear as Online Archive – account.name@okstate.edu. Archive policy governing these accounts may be set in the same manner as personal accounts. However, we recommend the account owners or departments provide the policies that will govern group actions regarding Service Accounts and Archiving.
To assign an Archive Policy to a folder in Outlook
-
Right-Click the folder you wish to change.
-
From the dialog window, Select Properties.
-
At the Top of the dialog box, Select the Policy Tab.
-
In the Online Archive section on the bottom, use the drop down box.
-
Select the policy you desire for that folder.
To assign an Archive Policy to a folder in Outlook on the Web
-
Right-Click the folder you wish to change.
-
Hover over Assign Policy.
-
Select the desired Policy.
Frequently Asked Questions (FAQ)
-
What Outlook Clients support Online Archiving?
Supported Clients:
-
Outlook 2013, 2016, and later (Supports the latest features in Exchange Online Archiving)
-
Outlook for Mac 2016, and later (Supported for use with Exchange Online Archiving)
-
Outlook on the Web
Supported Client Note: Outlook 2013 is near End of Life. EOL date is scheduled for April 11th, 2023.
-
-
How do I search my Archive?
Archive Search
To search both your normal inbox and your online archive, click the Search bar at the top left of Outlook and then select ’All Outlook Items’ from the drop-down menu. You can use Search filters to refine your search with options like Folders, From, To, Subject, keywords, date ranges, and attachments. To use search filters, select the drop-down menu at end of the search box, or select Filters at the end of the search box in Outlook for the Web.
To confine your search to only the Online Archive, select Online Archive in the Outlook navigation pane and then perform a search with ’Current Folder’ selected from the drop-down menu.
Note: Per Microsoft documentation, archived calendars may only be accessed in the Outlook client.
-
How do I recover Deleted items from my Archive?
Archive Deleted Item Recovery
Users can restore items they have deleted from their archive. When an item is deleted, it is kept in the archive's Deleted Items folder. It remains there until it is manually removed by the user, or automatically removed by retention policies.
After an item has been removed from the archive's Deleted Items folder, the item is kept in the archive's Recoverable Items folder for an additional 14 days before being permanently removed. Users can recover these items using the Recover Deleted Items feature in Microsoft Outlook or Outlook on the web.
-
How do I manually create a New Folder in my Archive?
To create a new folder in your Archive
-
Right Click your Online Archive Root folder
-
From the dialog, Select New Folder
-
In the Name box, type the Name of your new folder.
-
Your new folder will be listed under your Archive folder.
You can now drag and drop any email you wish to Archive.
-