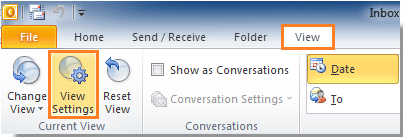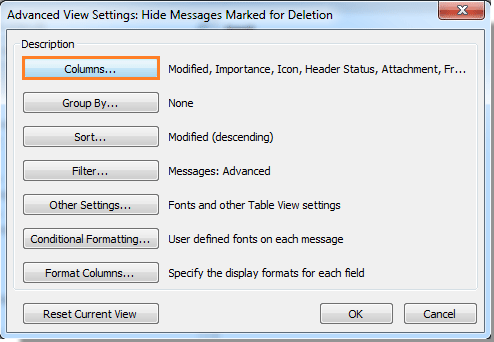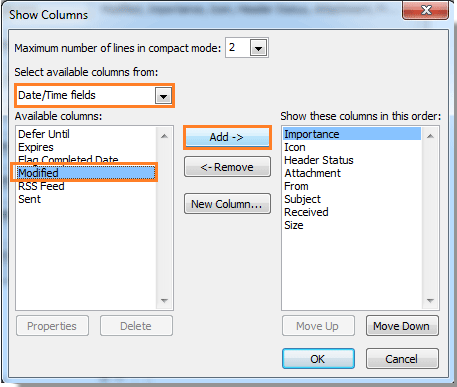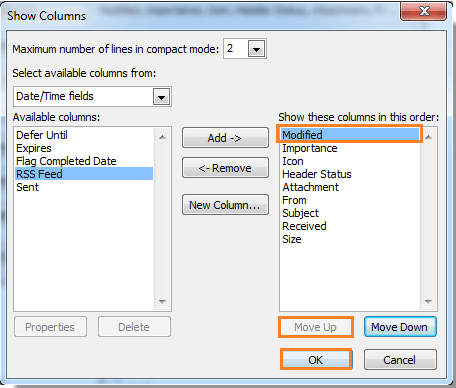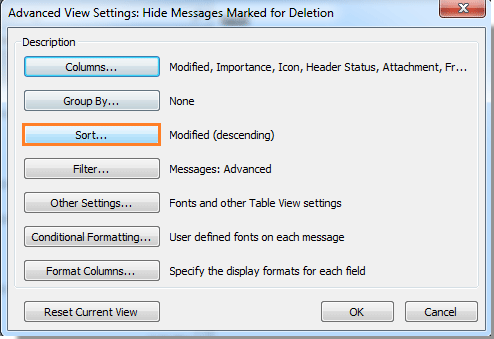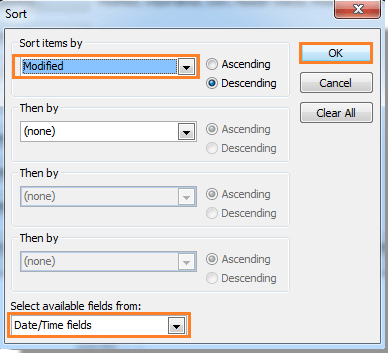How Do I Sort deleted email items by the date deleted in Outlook?
Please note that screenshots and other verbiage in these instructions may vary slightly from your current Outlook version.
For sorting all deleted email items by date deleted in Outlook, please see the following.
-
Get into the Deleted Items folder which you want to sort email by date deleted.
-
Please click View > View Settings. See screenshot:
-
In the Advanced View Settings dialog box, please click Columns button.
-
In the Show Columns dialog box, you need to:
-
Select Date/Time fields from the Select available columns from drop-down list;
-
Select Modified in the Available columns box;
-
Click Add button to add this column to the Show these columns in this order list box.
-
Click Move Up button to move the Modified to the top of the Show these columns in this order box.
-
Then click OK button.
-
-
When it returns to the Advanced View Settings dialog box, please click Sort button.
-
When the Sort dialog box pops up, you need to:
-
Select the Date/Time field from the Select available fields from drop-down list;
-
Then select Modified from the Sort items by drop-down list.
-
Click OK button.
-
Click OKbutton in the Advanced View Settings dialog box to finish the whole settings.
-
Now your Deleted Items folder is sorted by date deleted.
Notes: This method is only applied to your selected deleted Items folder. If there are other deleted items folders in your Outlook, you need to set those options with the above steps one by one.