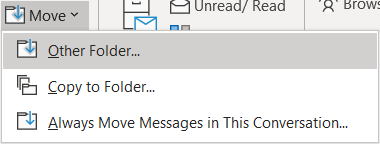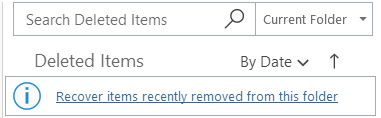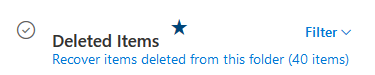How to Recover Deleted Emails in Outlook
Desktop Client
Recover Emails from Deleted Items
-
Go to the “Deleted Items” folder in your mailbox
-
Click the item you want to restore or select multiple items by holding “Ctrl” and clicking on the items.
-
After making the selections, click the “Move” button on the ribbon, and select “Other Folder…”
-
Scroll up to find your “Inbox.” Select it and click “OK.”
-
These items will now be moved to your Inbox.
Restore Deleted Items
Note: These items can only be recovered from the past 30 days.
-
Go to the “Deleted Items” folder in your mailbox
-
Click the “Recover items recently removed from this folder” button.
-
Click the item you want to restore or select multiple items by holding “Ctrl” and clicking on the items. To restore all items, click “Select All.”
-
After making the selections, click the “Restore Selected Items” option and click “Ok.”
-
These items will now be restored to your mailbox.
Web Client
Restore Deleted Items
-
Go to the “Deleted Items” folder in your mailbox
-
Click the item you want to restore or select multiple items by clicking the circle on the left side of the emails.
-
After making the selections, click the “Restore” button located at the top of the screen.
-
These items will now be restored to your mailbox.
Recover Emails from Deleted Items
Note: These items can only be recovered from the past 30 days.
-
Go to the “Deleted Items” folder in your mailbox
-
Click the “Recover items deleted from this folder” button.
-
Click the item you want to restore or select multiple items by clicking the circle on the left side of the emails.
-
After making the selections, click the “Restore” button located at the top of the screen.
-
These items will now be restored to your mailbox