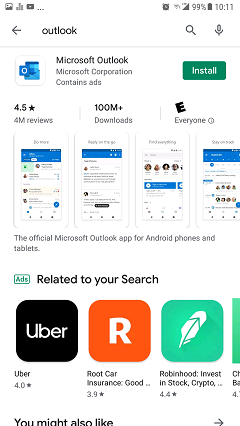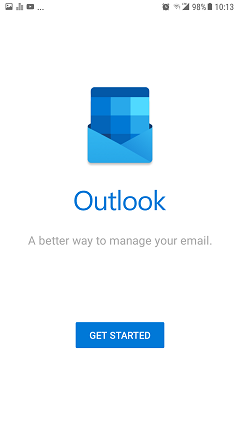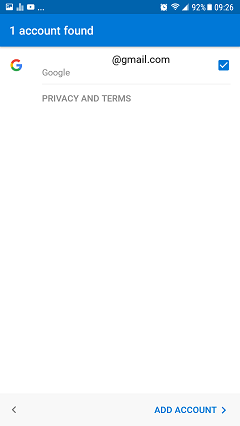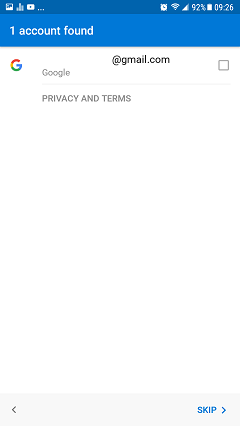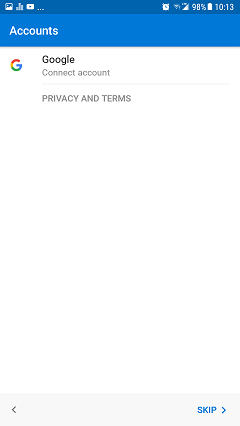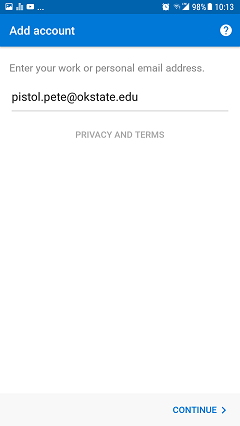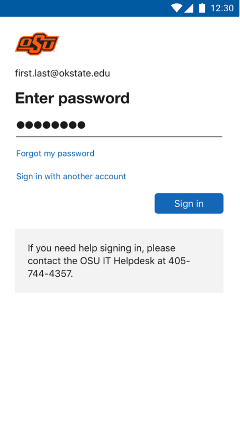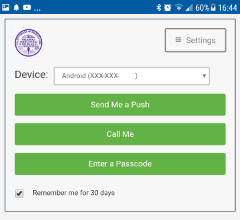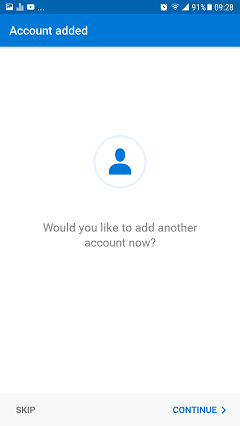Cowboy Mail setup instructions for Android
***Google Chromebook is no longer supported as of November 1, 2021. Web versions of authorized Outlook applications should still function normally
-
On your mobile device, go to the Google Play store and install the Microsoft Outlook app.
-
Once it is installed, open the app and click "Get Started."
-
The app may:
-
Detect you already have a Gmail account set up,
-
Or present the option to connect a Google account. Uncheck the Gmail account or otherwise select “Skip.”
-
-
Type your @okstate.edu email address and tap “Continue”
-
You will now be taken to a page showing the OSU logo and with your email address already entered.
-
MFA users: You will be asked to use Duo verification. Select the "Send me a push" or one of the other options.
-
MFA users: You will need to accept the login request. Typically this is done by a notification on your smartphone.
-
Your account is added. The App will ask if you’d like to add another account, at this time tap Skip. You may add other accounts later.
-
The next screen allows you to select the Focused Inbox by clicking the arrow, or you may tap Skip for the traditional inbox. This is a matter of personal preference, but the standard inbox is often easier to work with as it has a more traditional view.