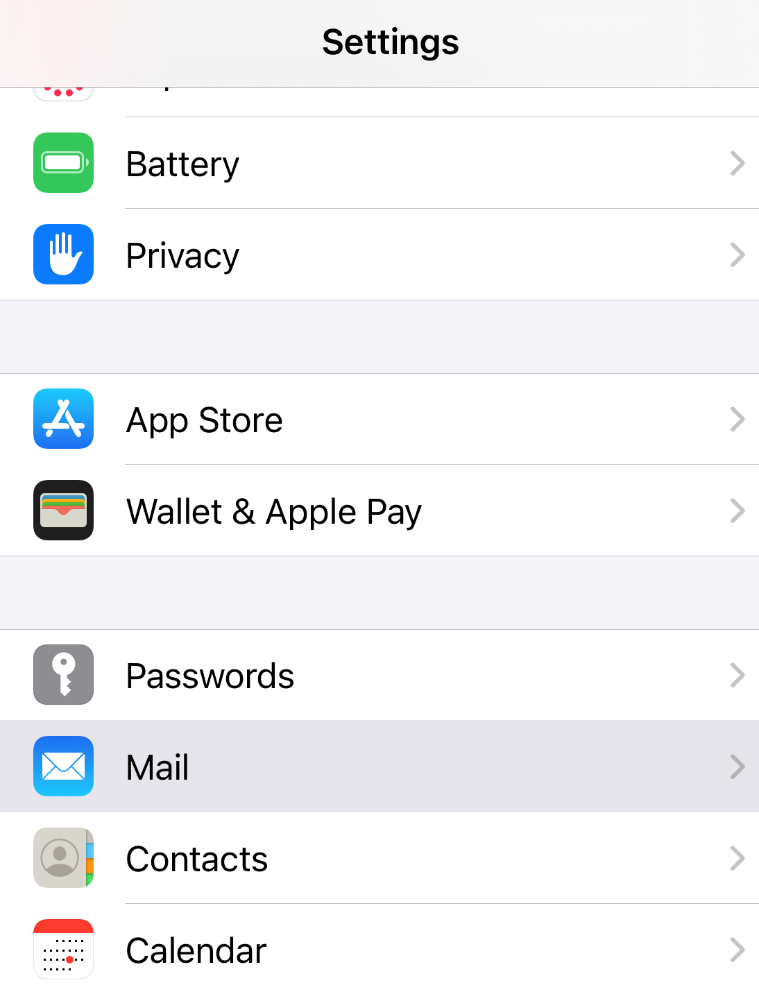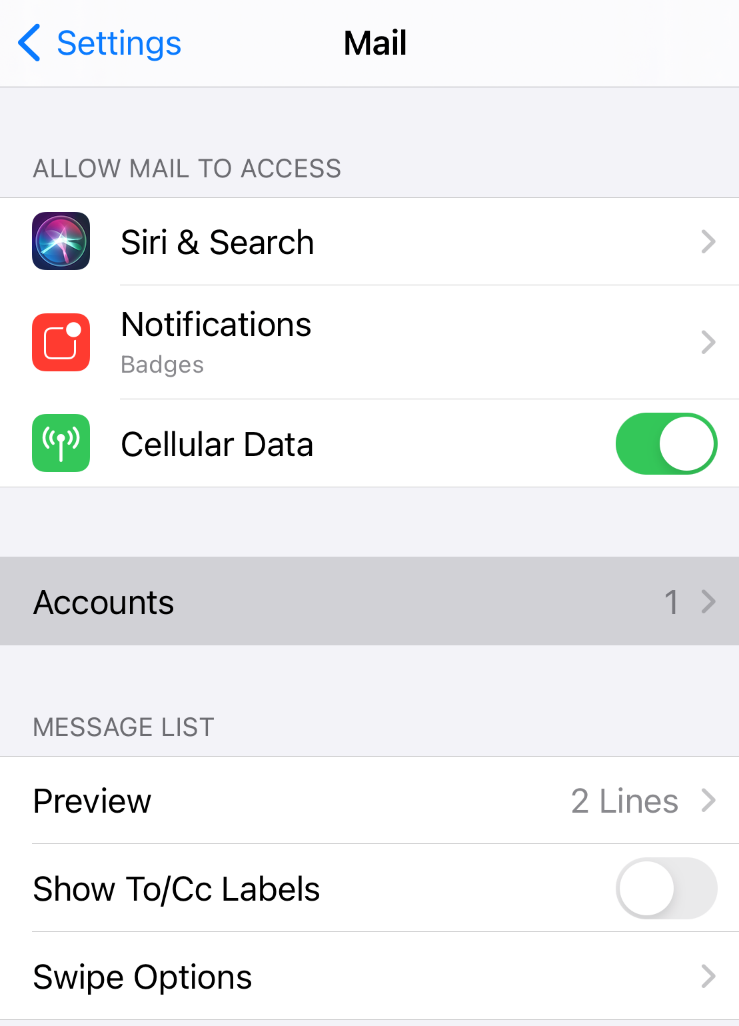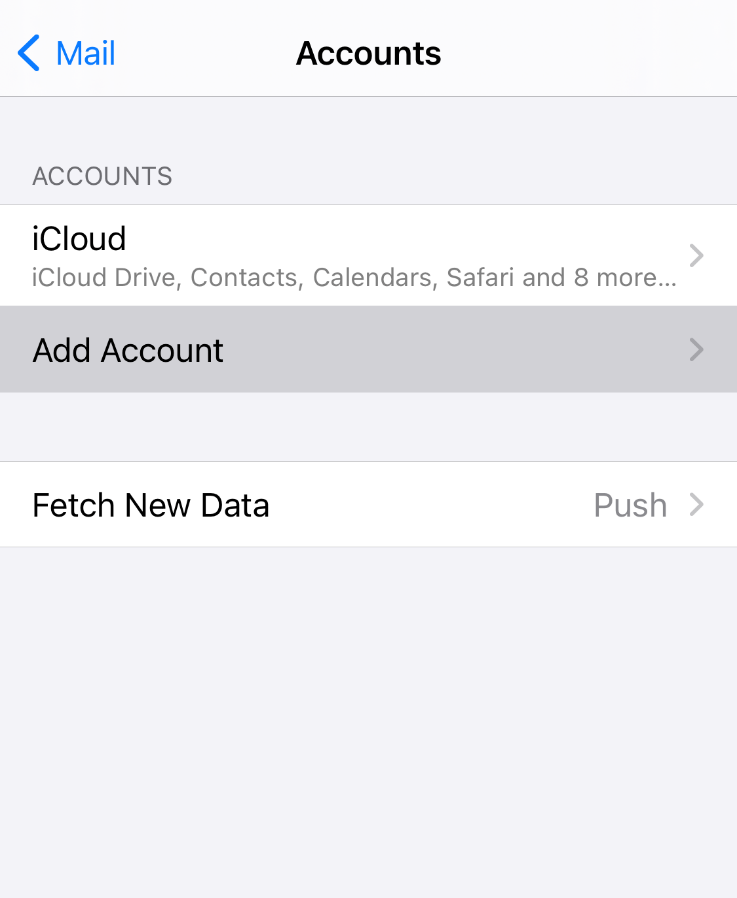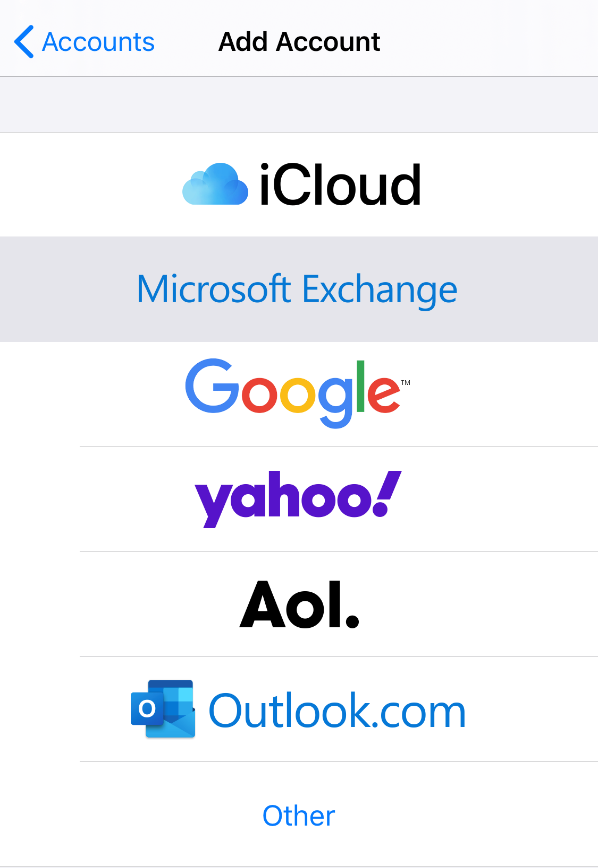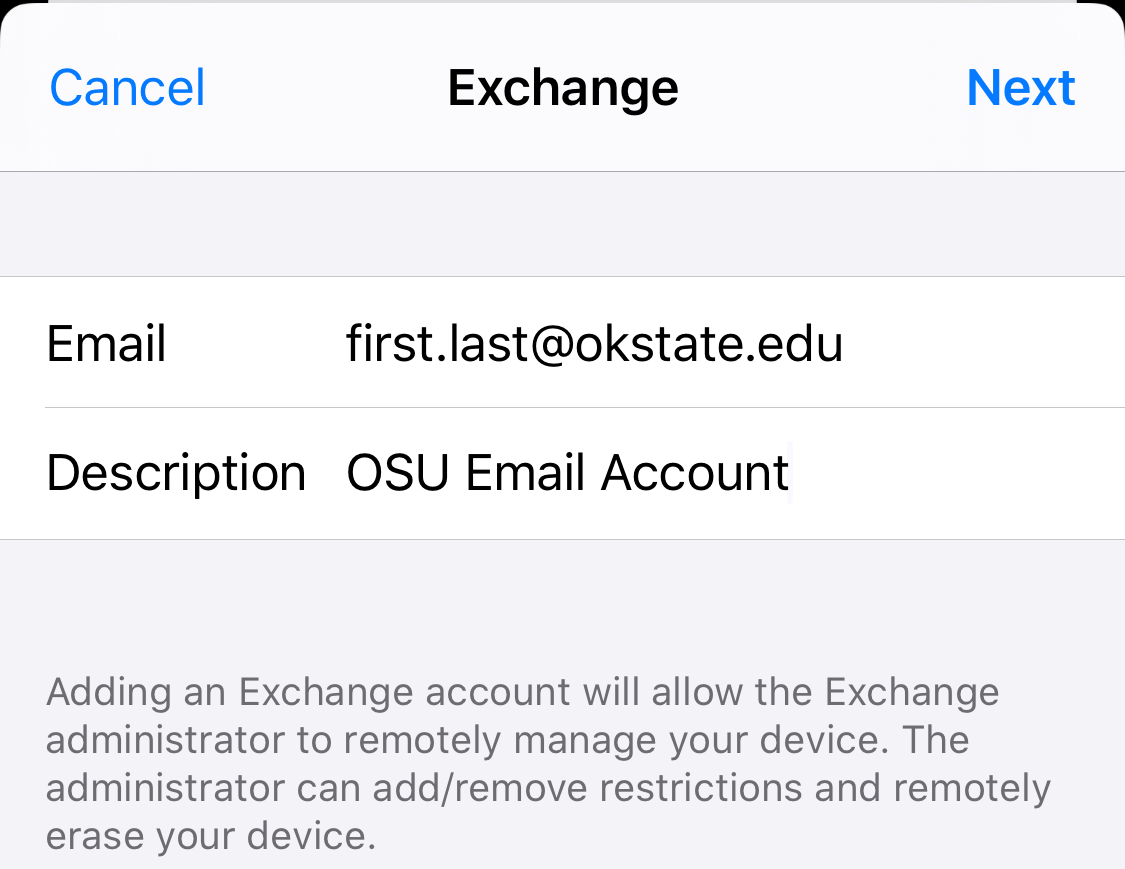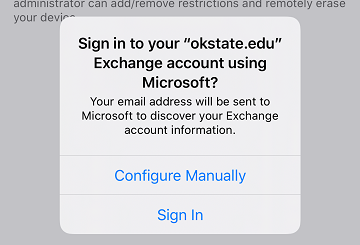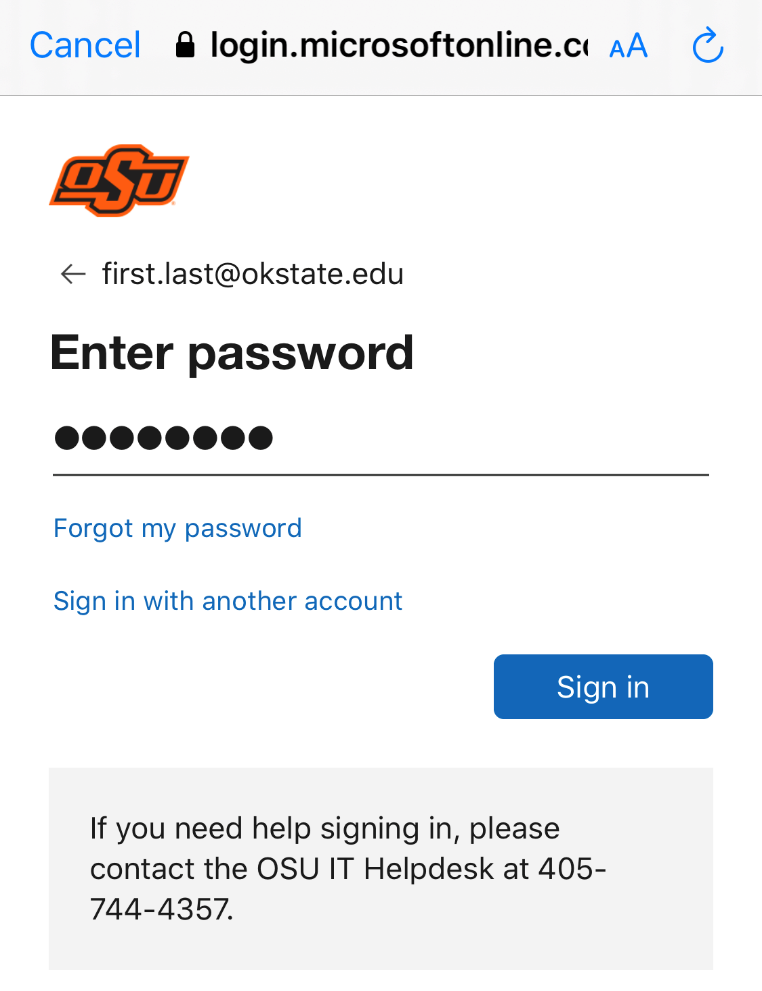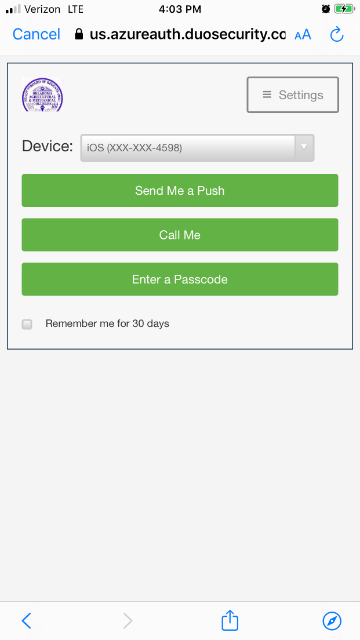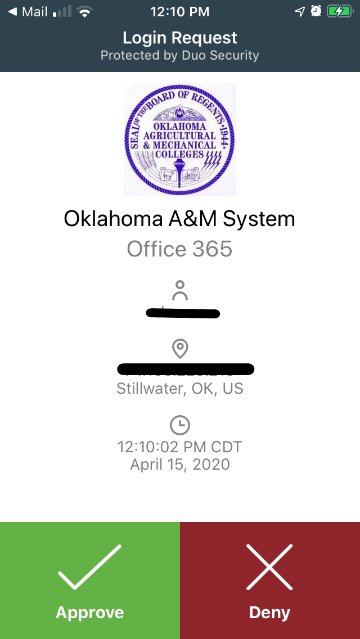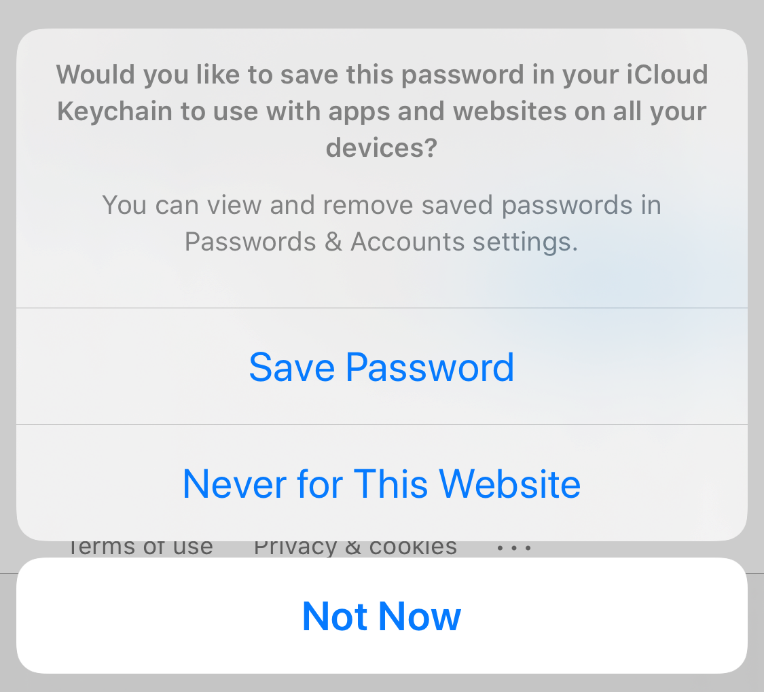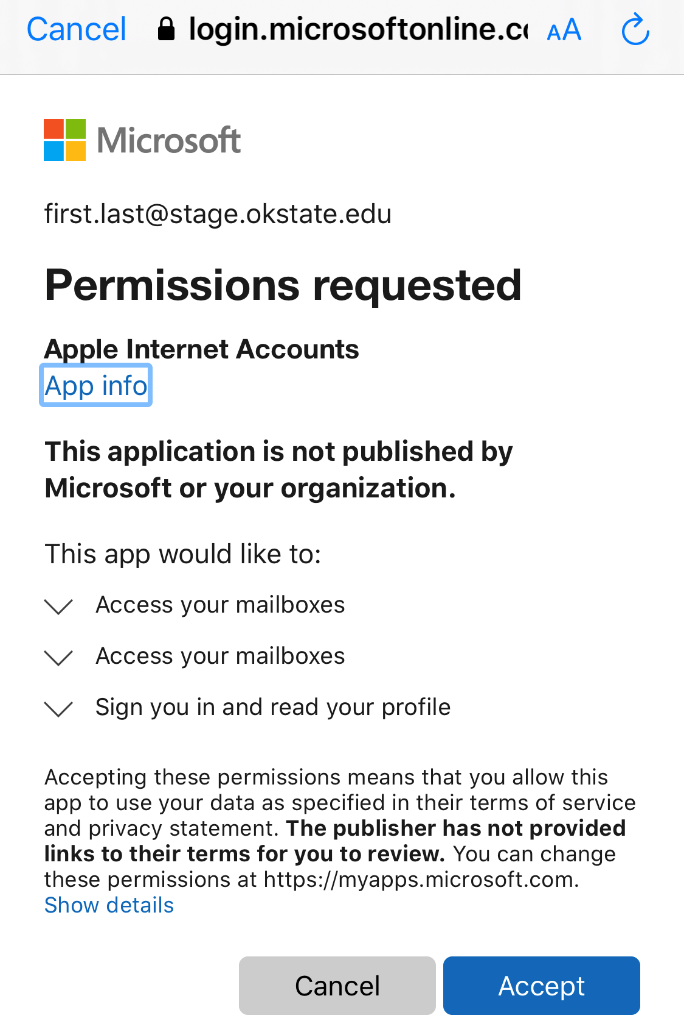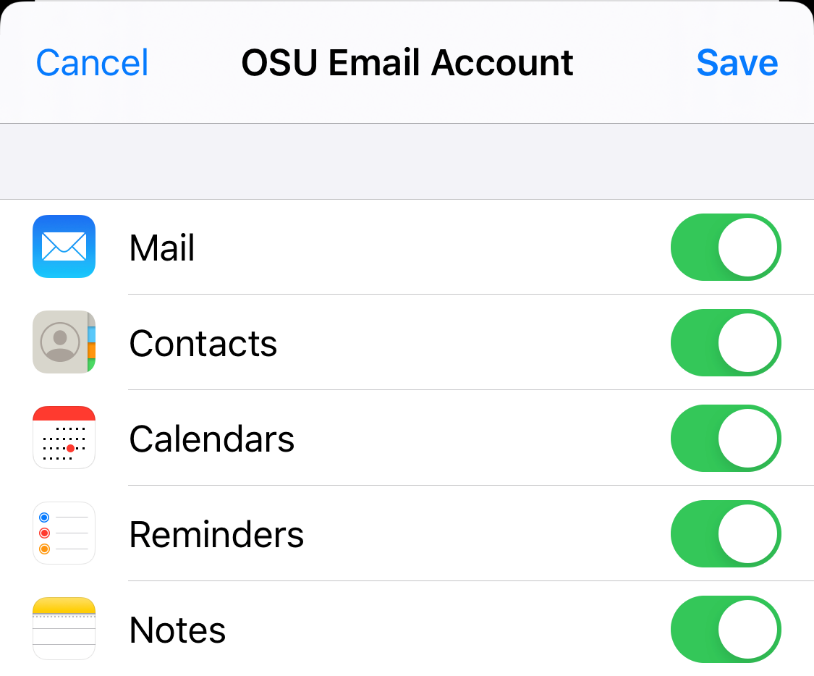Cowboy Mail setup instructions for iPhone Mail
-
Open the Settings app on your iPhone or iPad. Scroll down and tap “Mail” to configure your email account.
-
Tap "Accounts" and then “Add Account.”
- Select "Microsoft Exchange".
-
Enter your email address and Description of the account (this is what you want to call the account, it can be left blank if you choose) and tap “Next”
-
Under “Sign in to your 'okstate.edu' Exchange account using Microsoft?”, tap “Sign In”
-
Enter your password, and select Sign in
-
MFA users: If you use MFA, you will be prompted to use Duo verification. If you use push verification, you will need to push the Login Request to verify.
-
Duo users: Accept the login request.
-
You will now be asked if you’d like to save this password to your iCloud Keychain. Select your decision or tap Not Now if you’d like to move on for now.
-
Select “Accept” to allow iOS Accounts to: Access your mailboxes, sign you in, and read your profile.
- You will now have the options to sync your Email Account with various apps on your
device. Select the ones you want to use, and tap Save.
- You can now use your Email Account on your iPhone or iPad.