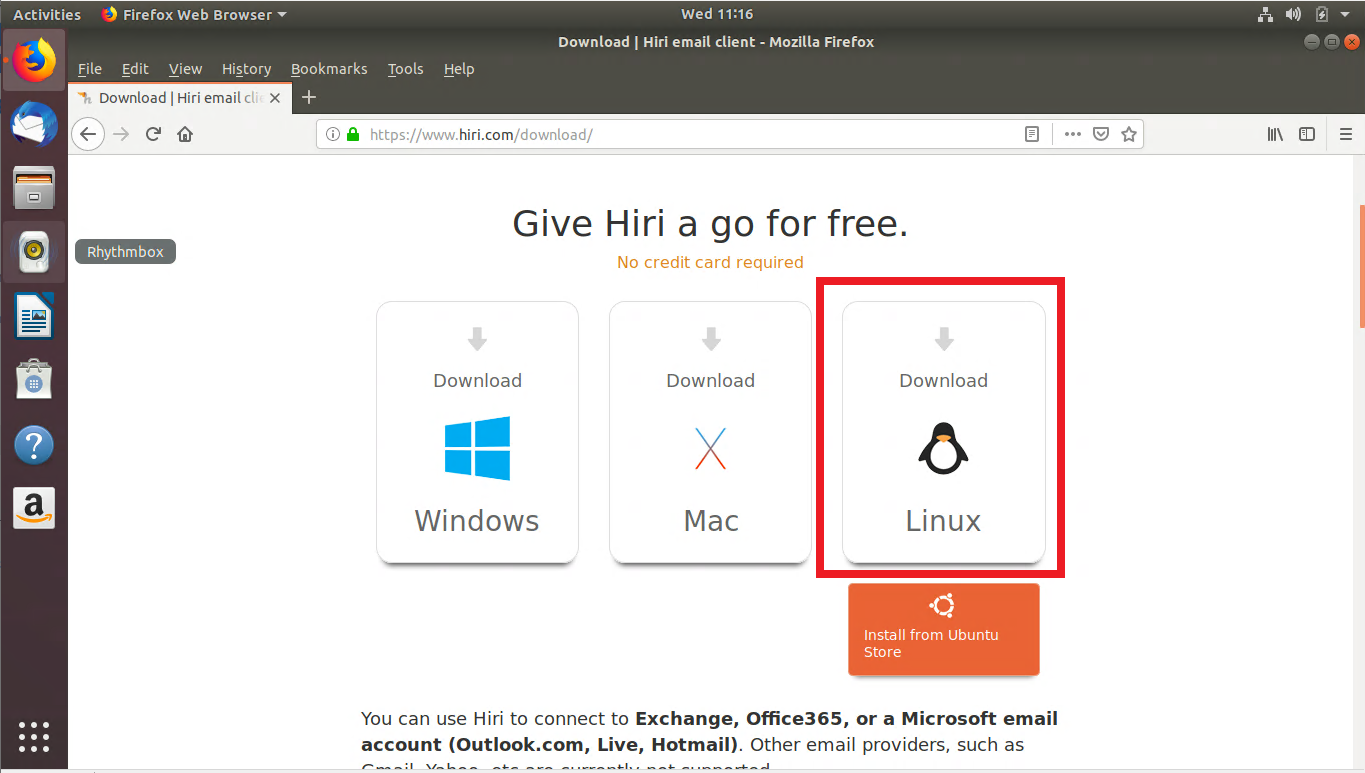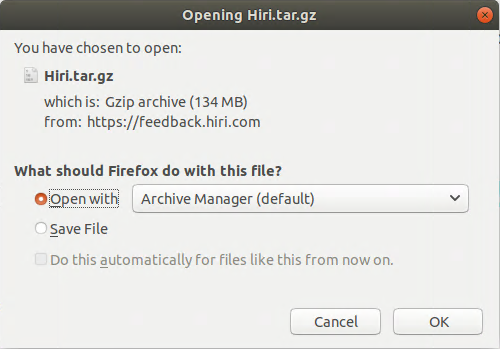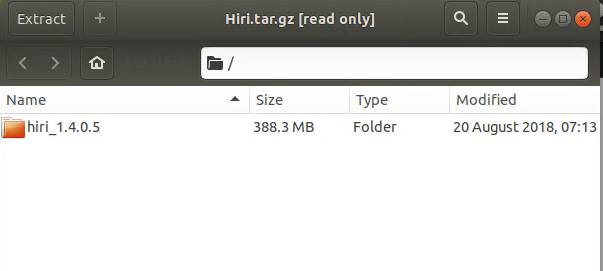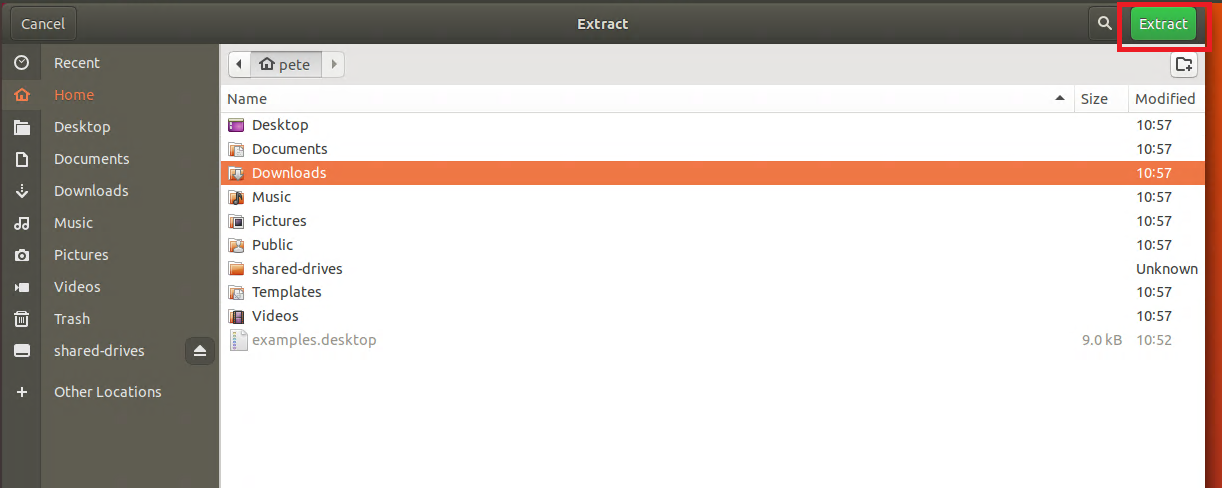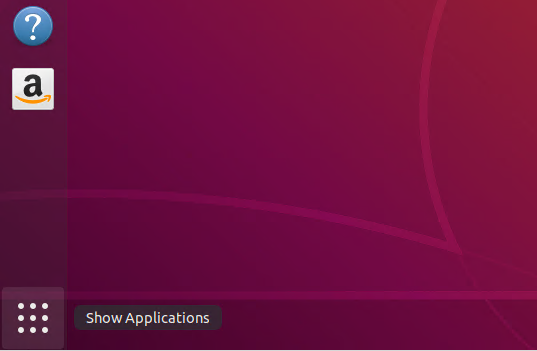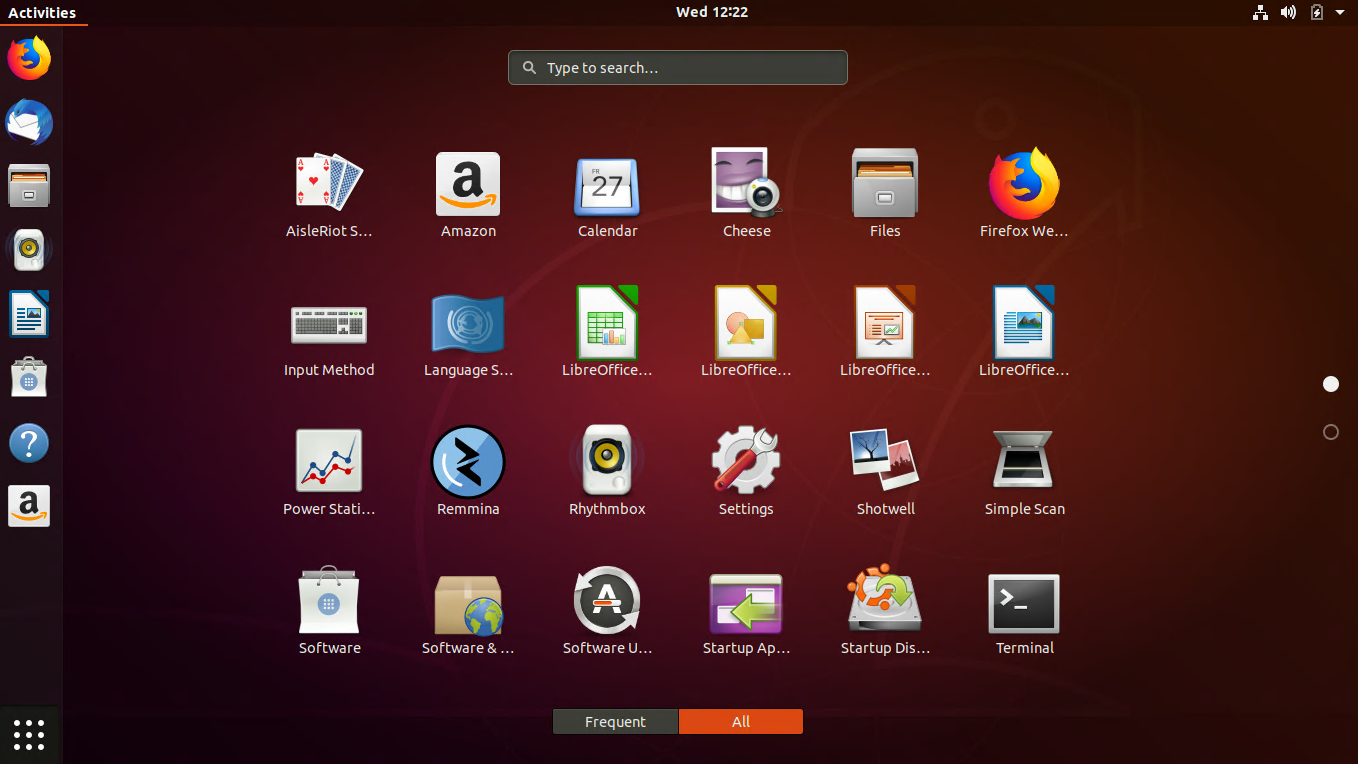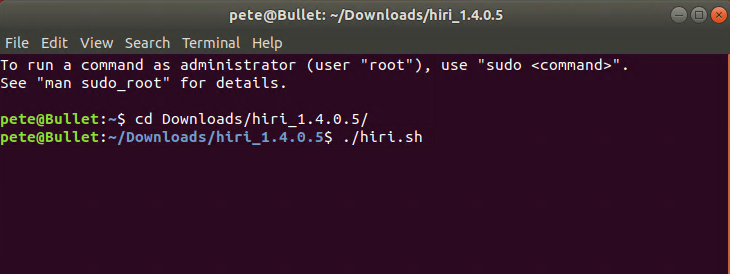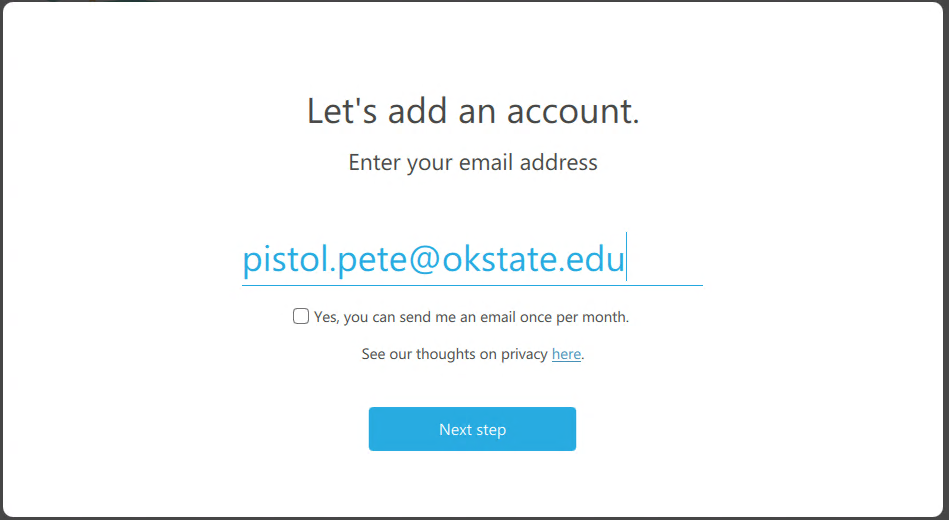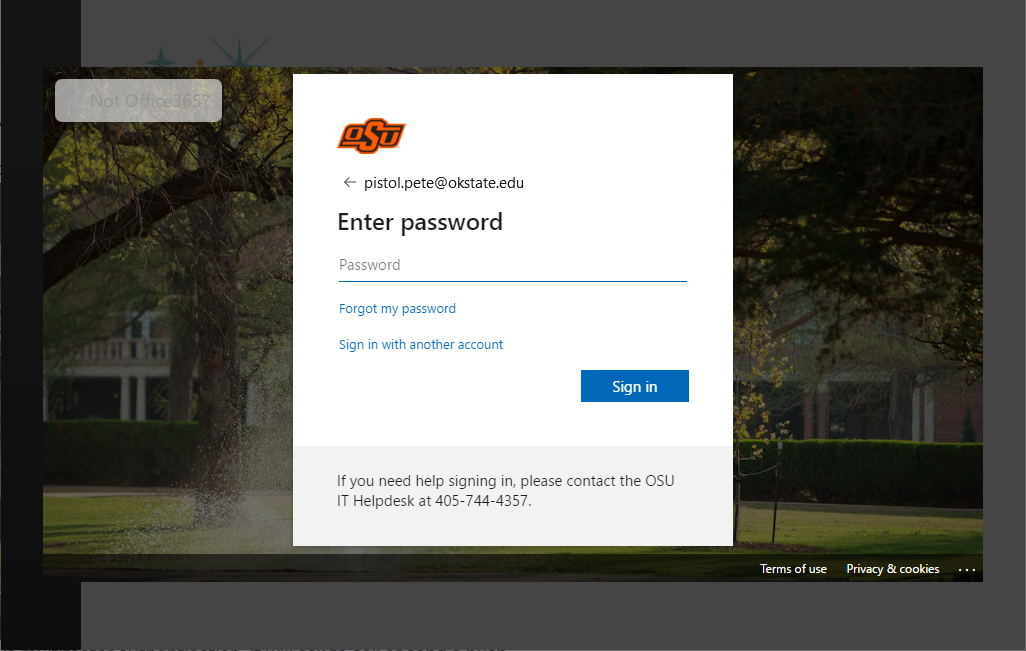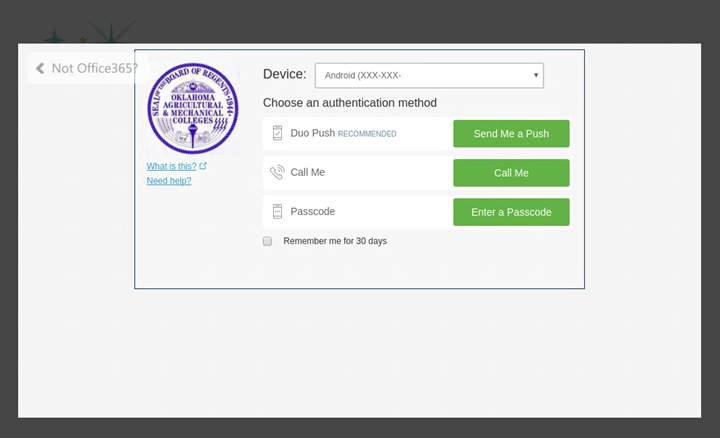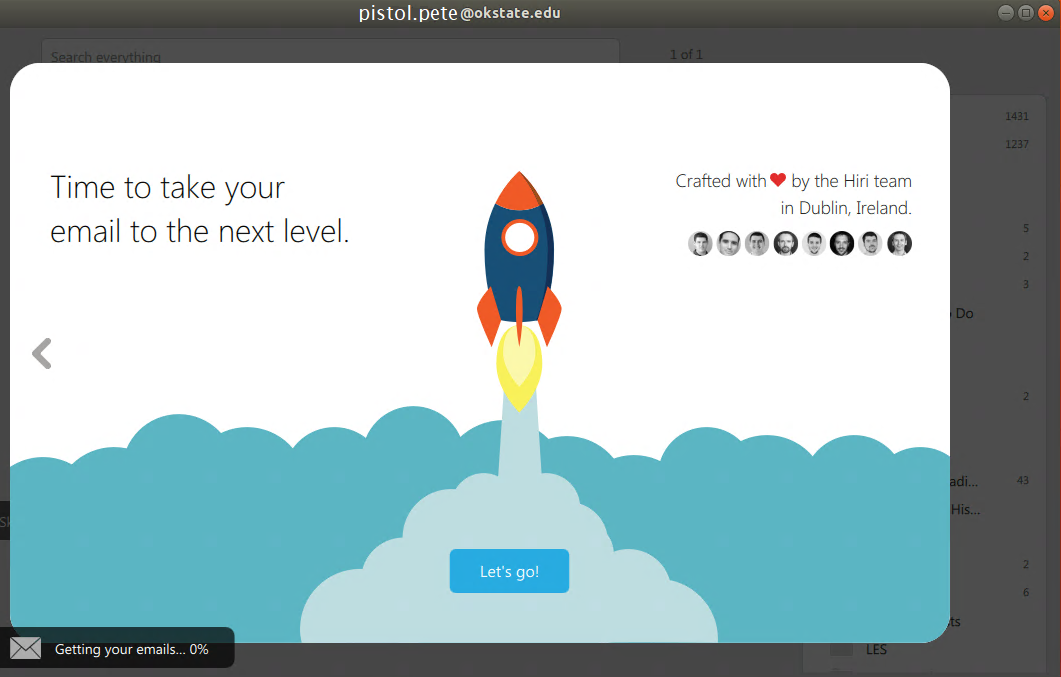Cowboy Mail setup instructions for Linux
Hiri is a commercial product in versions for Windows, MacOS, and Linux. This document is for the Linux version. In this example, the OS used is Ubuntu. While installation methods may vary depending on what Linux version is being run, the core information on setting up the installed software to work with Cowboy Mail should be the same.
If you plan on using Hiri as a permanent Linux client, please email helpdesk@okstate.edu or call 405-744-4357 so we may purchase a client for your use.
-
Using your preferred browser (in this example, Firefox is used) in Linux, visit https://www.hiri.com/download. This allows you download a 7-day trial.
Click the “Download” link for Linux shown boxed in in red:
-
A dialog box will appear stating that “You have chosen to open: Hiri.tar.gz"
-
Clicking “Ok” here will open the Archive Manager, where you will see the following:
-
Click “Extract”. Here, we are choosing to extract to the Downloads, but you may wish to choose a different folder for convenience.
-
Once it is extracted, we can launch it using a terminal window.
-
Click "Show Applications"
-
Click "Terminal"
-
Click Terminal
-
-
In the terminal, type "cd Downloads/hiri_1.4.0.5" and hit enter, then type "./hiri.sh" and hit Enter again. Note that for both commands, it is case-sensitive. Also, the folder name in Downloads may vary depending on the version number you have downloaded.
-
Now it’s time to enter your email information for Cowboy Mail. Enter your Cowboy Mail email address and click “Next Step”
-
It will then take you to our sign-in page with your email address filled in. Enter your O-Key password.
-
If you have multifactor authentication, it will ask to call or send a push.
-
The software will request permissions:
-
A welcome screen (not pictured) with some additional information will appear. At the end, click the “Let’s go!” button.
-
The Inbox will appear, and the “Getting your emails” counter may continue to increment for some time before reaching 100%. However, you may now start using Hiri.