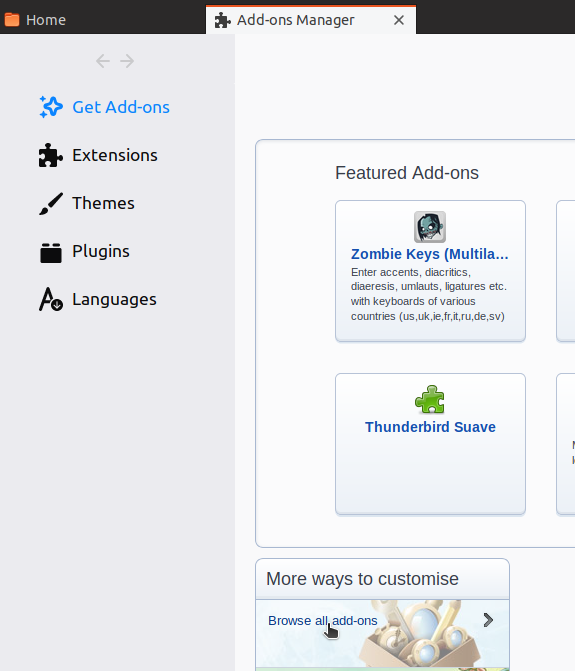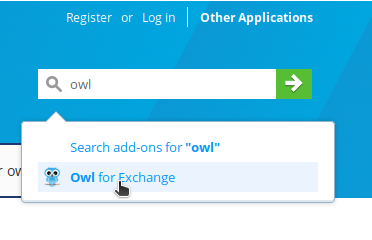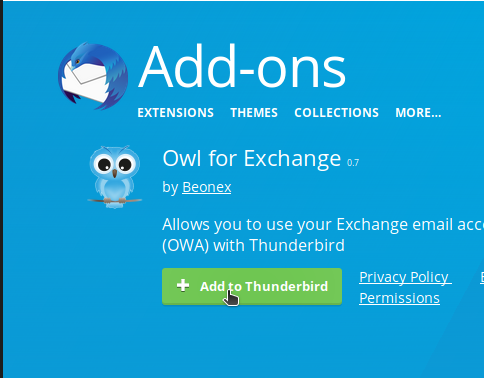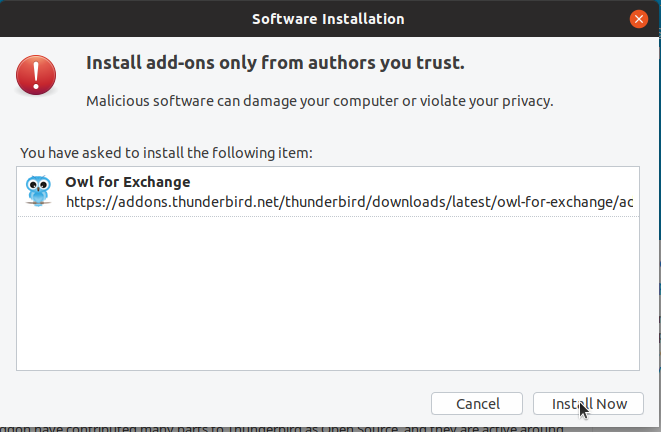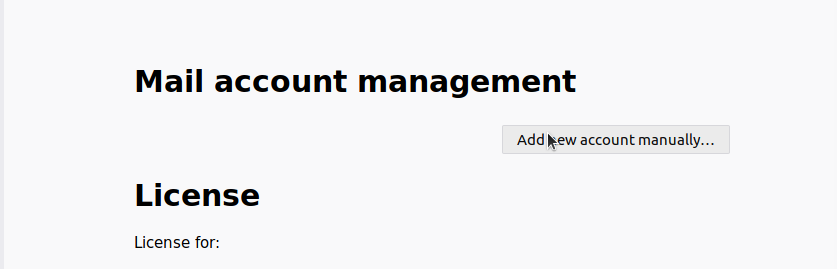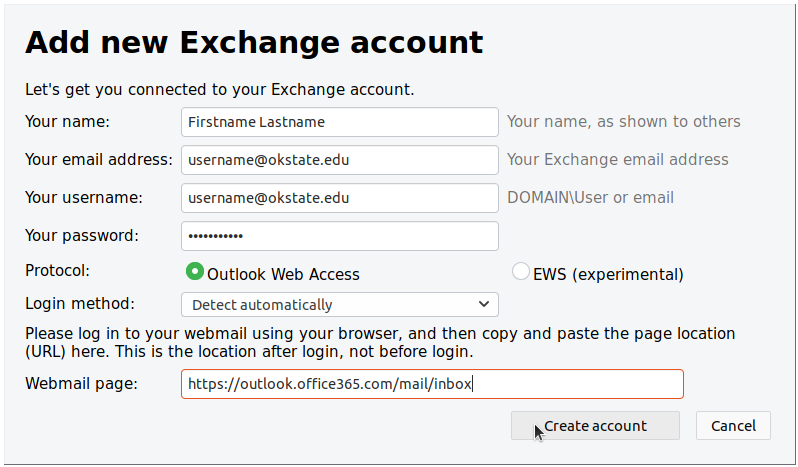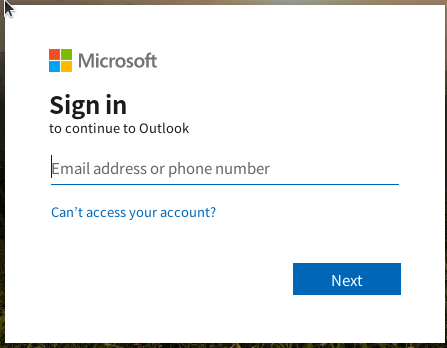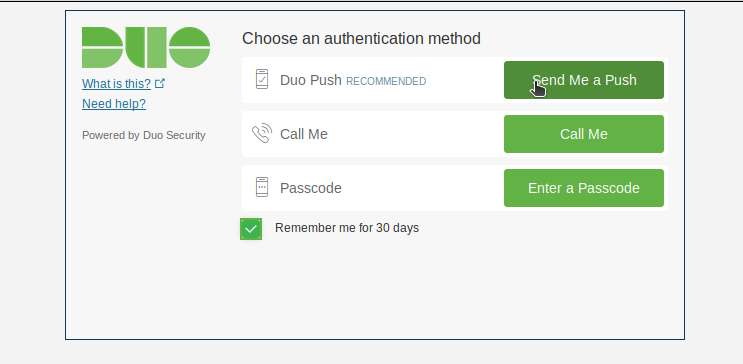Setup instructions for Thunderbird
Thunderbird can be used on Windows or Linux. The directions shown are for a Thunderbird client on Linux. The Owl Add-on allows translation of email traffic to Exchange ports and doesn’t use IMAP or POP.
OSU has purchased Owl licenses for use with Thunderbird for all @okstate.edu email addresses. In step 9 when you use your @okstate.edu email address you will be automatically licensed.
-
In Thunderbird, click the settings icon (three horizontal bars) and then go to Add-ons.
-
In the Add-ons manager, click “Browse all add-ons” button. You may have to scroll down to see the button.
-
In the search bar type “Owl” and the select “Owl for Exchange.”
-
Click “Add to Thunderbird”
-
You may get a prompt about Trusted Add-ons. Click “Install Now”
-
You should get a prompt when the Add-on is installed. Click “Open Add-ons Manager.”
-
Click “Preferences” for the Owl Add-On.
-
Scroll down until you see Mail Account Management. Click “Add New account manually”
-
Use your @okstate.edu email address for both email address and username.
-
Enter https://outlook.office.com/mail/inbox for the webmail page. Sign in again when the web portal pops up.
-
If you use Duo, you will then be prompted with MFA verification.
-
Your account should now be added to Thunderbird. Click the “Inbox” tab to be taken to your mailbox.