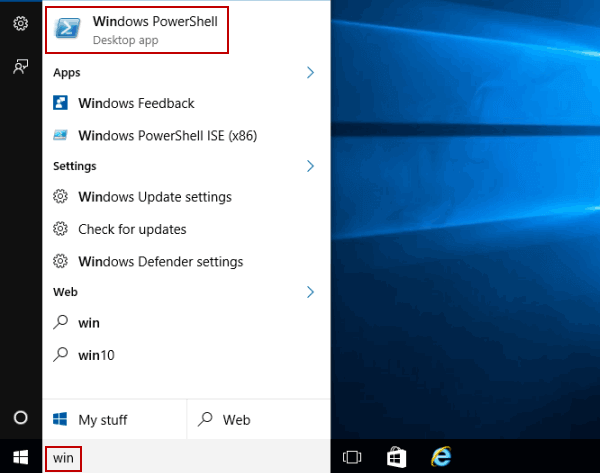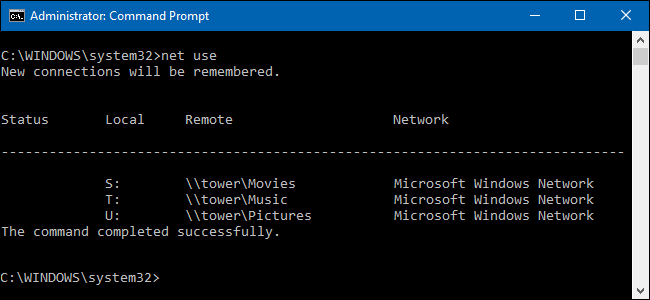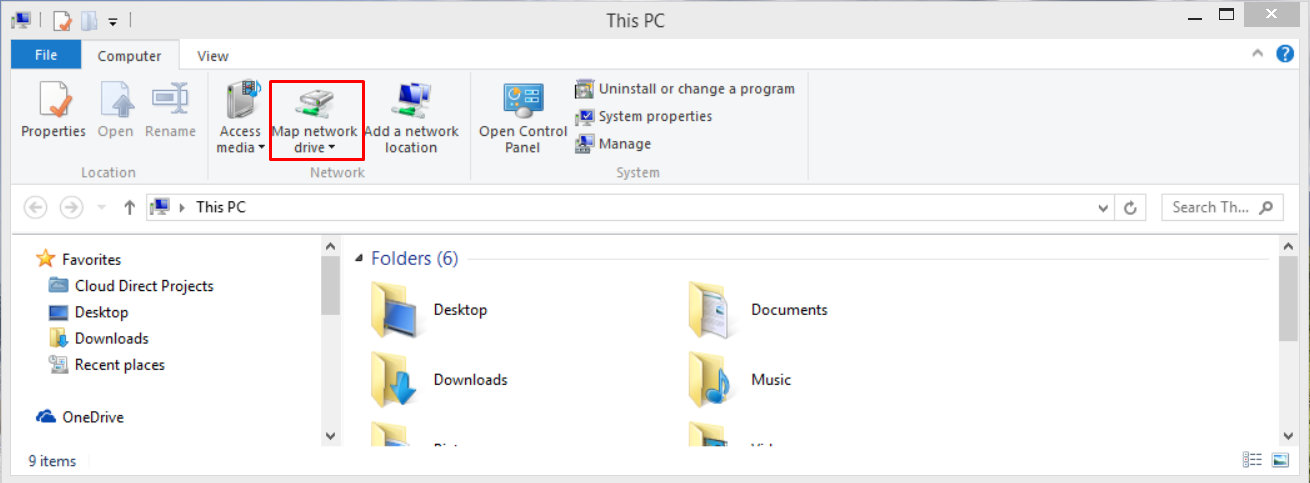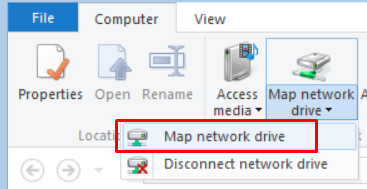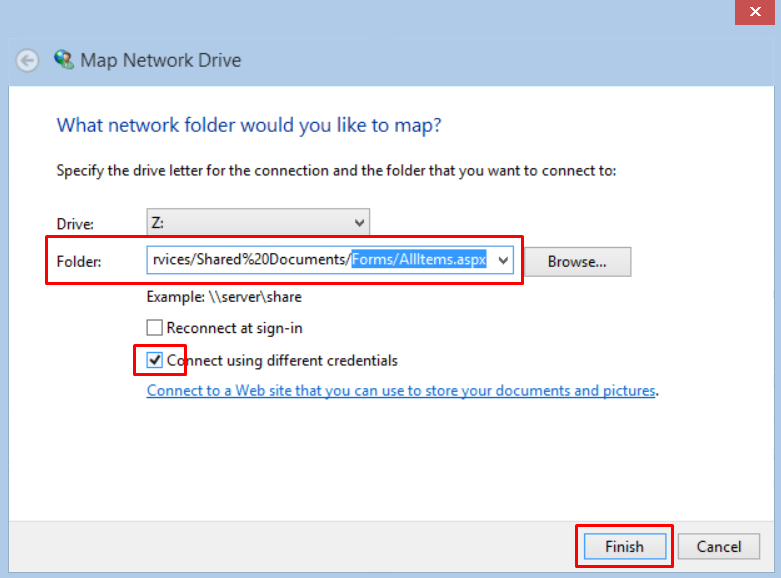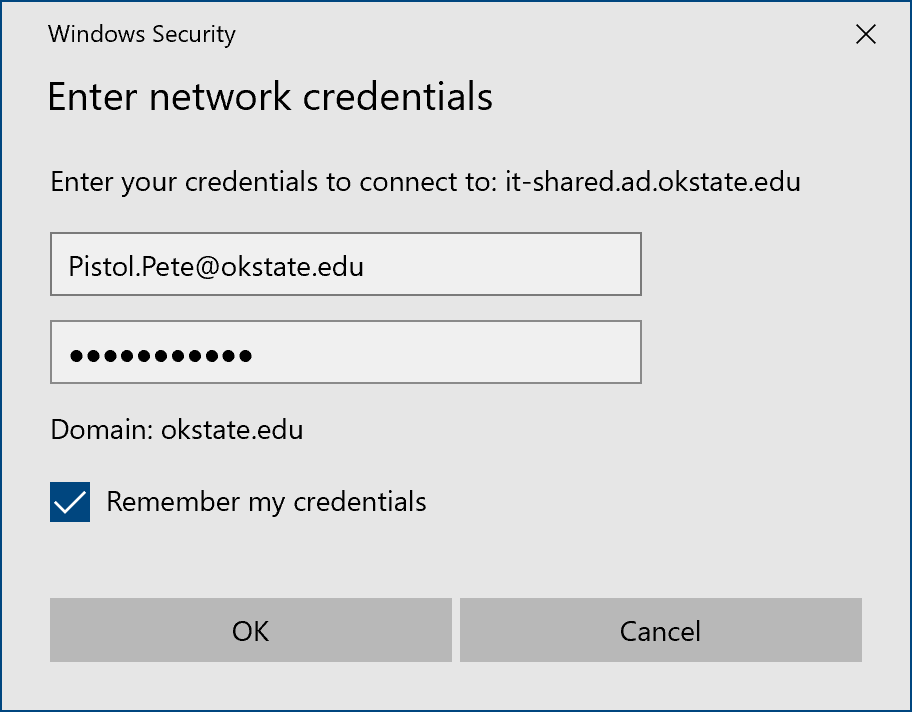Working with Network Drives
If you plan on working from home you may need to map network drives to your home or personal laptop. These steps will guide you through the process.
Locating Network Drive Addresses
First at your work computer you need to determine the addresses of your network drives. This will guide you through that process. This is easiest to do when you are physically present at your computer.
-
Type Windows PowerShell or CMD in the search box on the taskbar and choose Windows PowerShell or Command Prompt in the results.
-
Type in net use into Windows PowerShell or Command Prompt and press Enter.
-
Write down the Remote name. This is the Group Drive address you will need.
Add a Network Drive to your computer
Sometimes this is called "mapping" a drive. If you are not on the OSU network you will need to use the OSU VPN to add or use the network drive. Otherwise the drive will be inaccessible.
-
If you are not already on OSU's network connect to OSU's VPN.
-
Open File Explorer from the taskbar or the Start menu or press the Windows logo key.
-
Select This PC from the left pane. Then, on the Computer tab, select Map network drive.
-
When you click Map network drive, you may be prompted with another drop down menu. If so, then from the drop down options, click Map network drive. A new window will open.
-
In the Folder text box, enter the full Group drive address from Finding Network Drives Addresses of the group drive that is to be mapped. Check the Connect using different credentials Click Finish.
-
Enter your O-Key login credentials and click OK.
-
You are now connected to your group drive. The device must remain on OSU's network or OSU's VPN to stay connected.