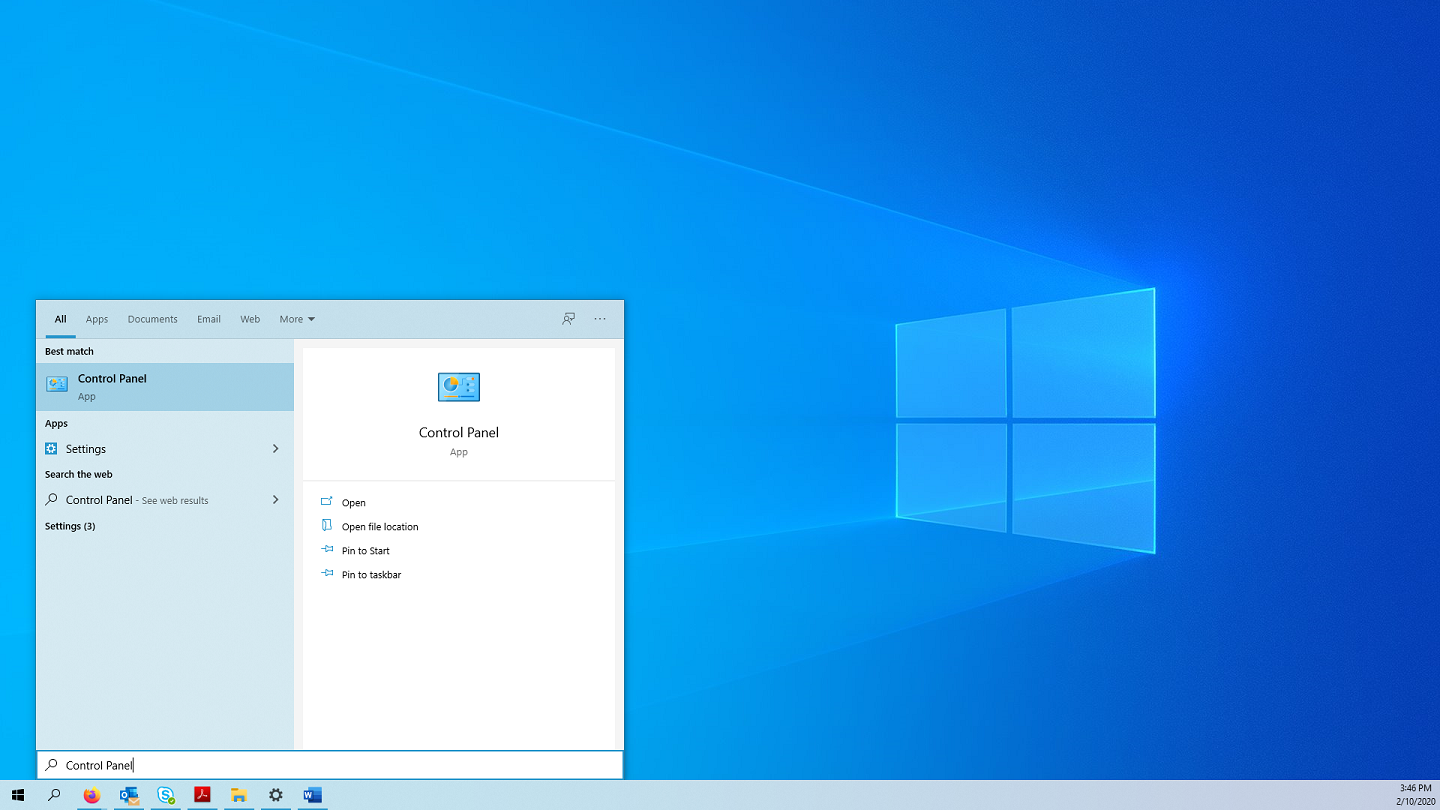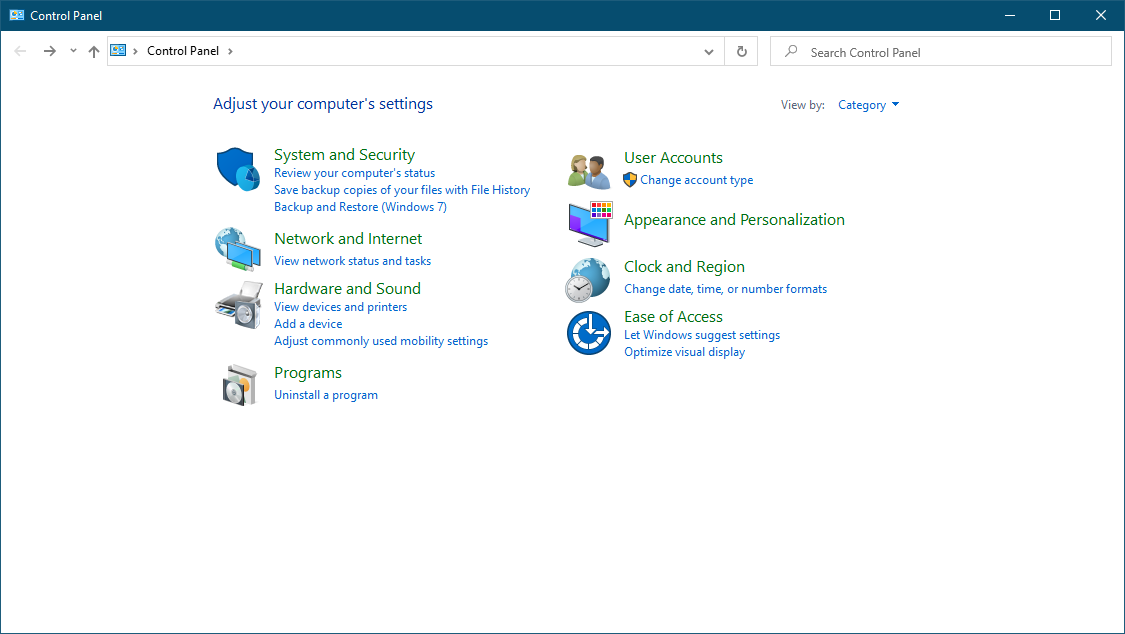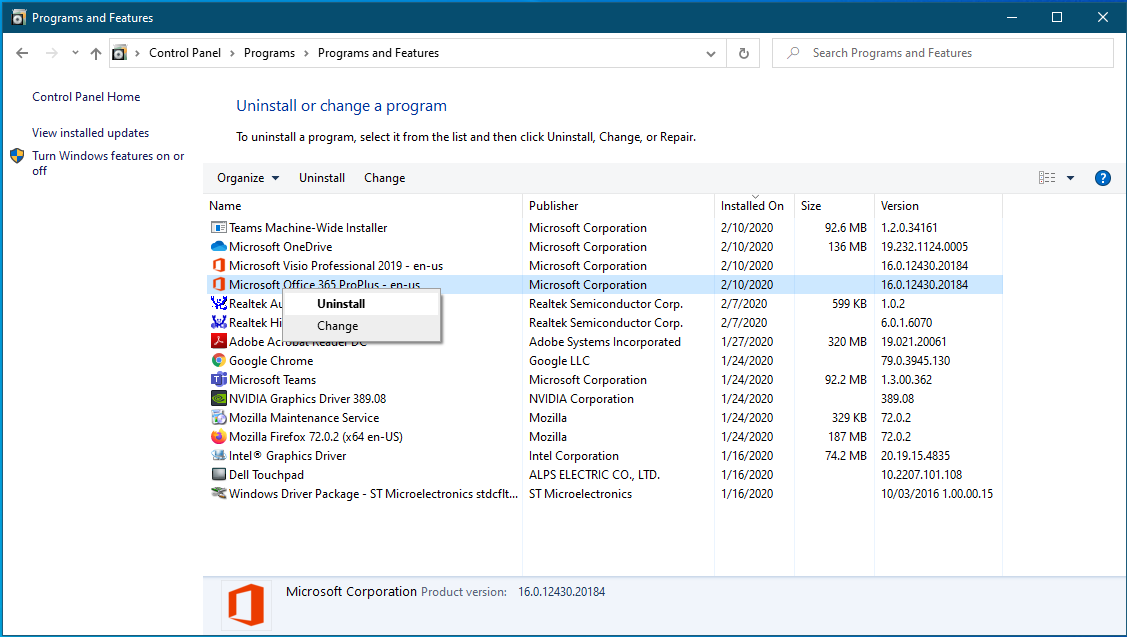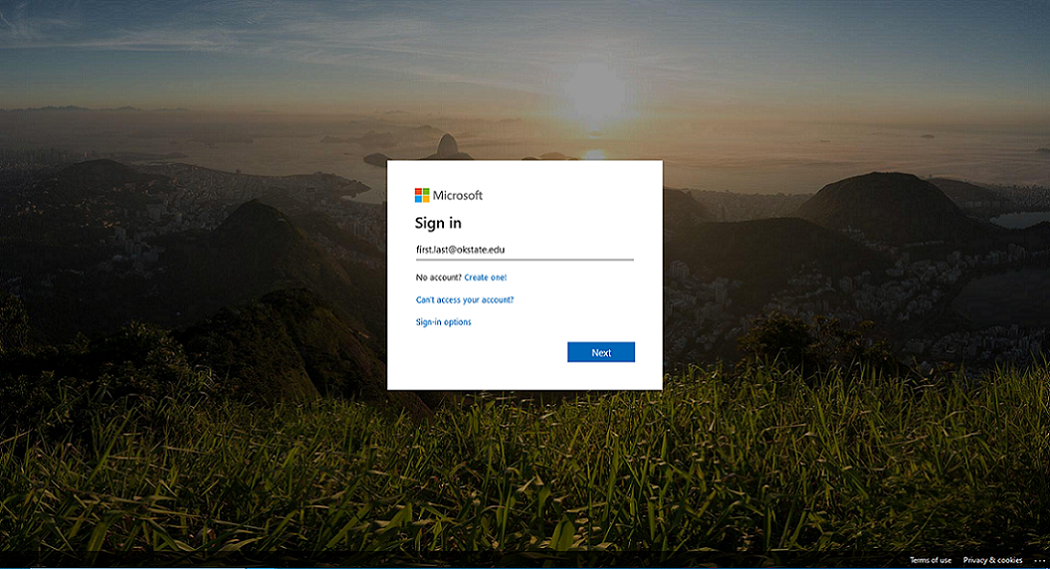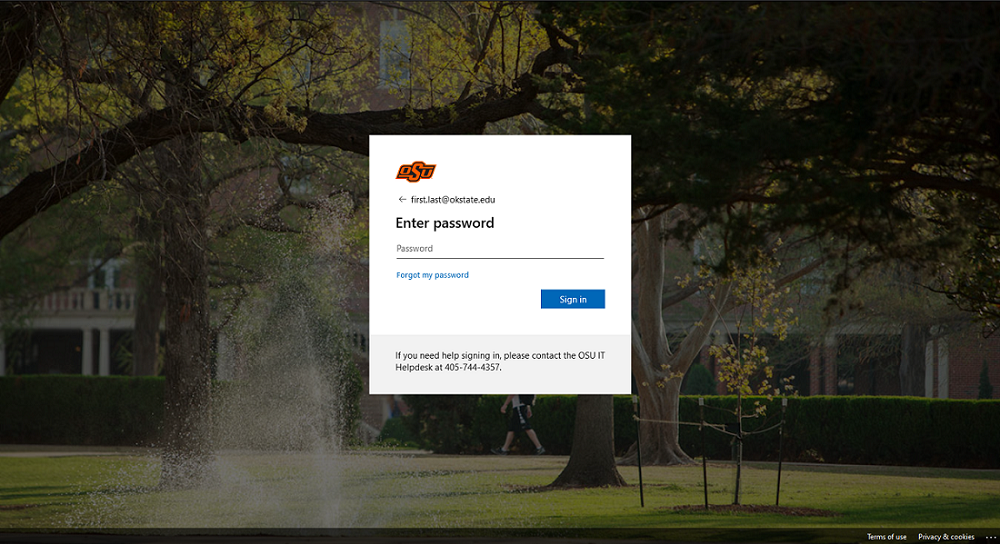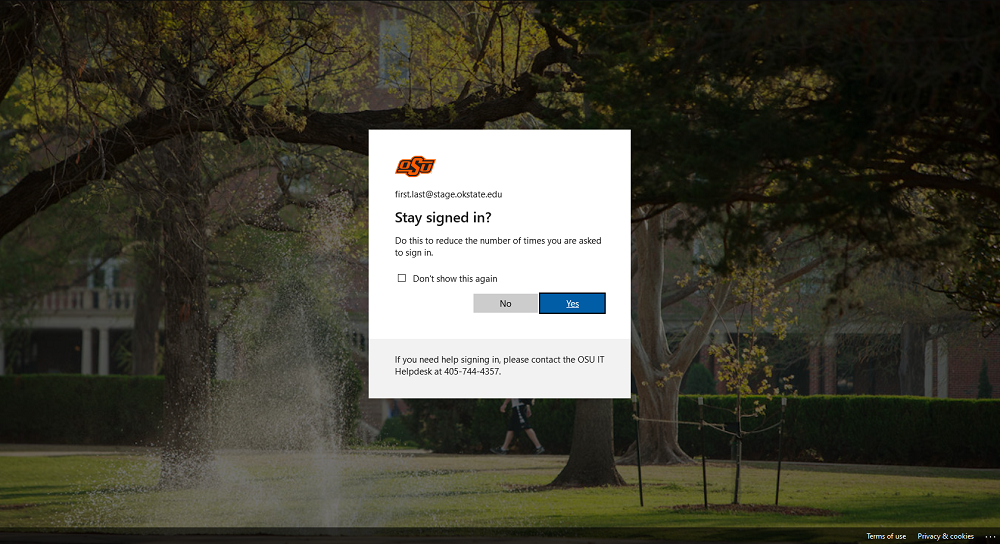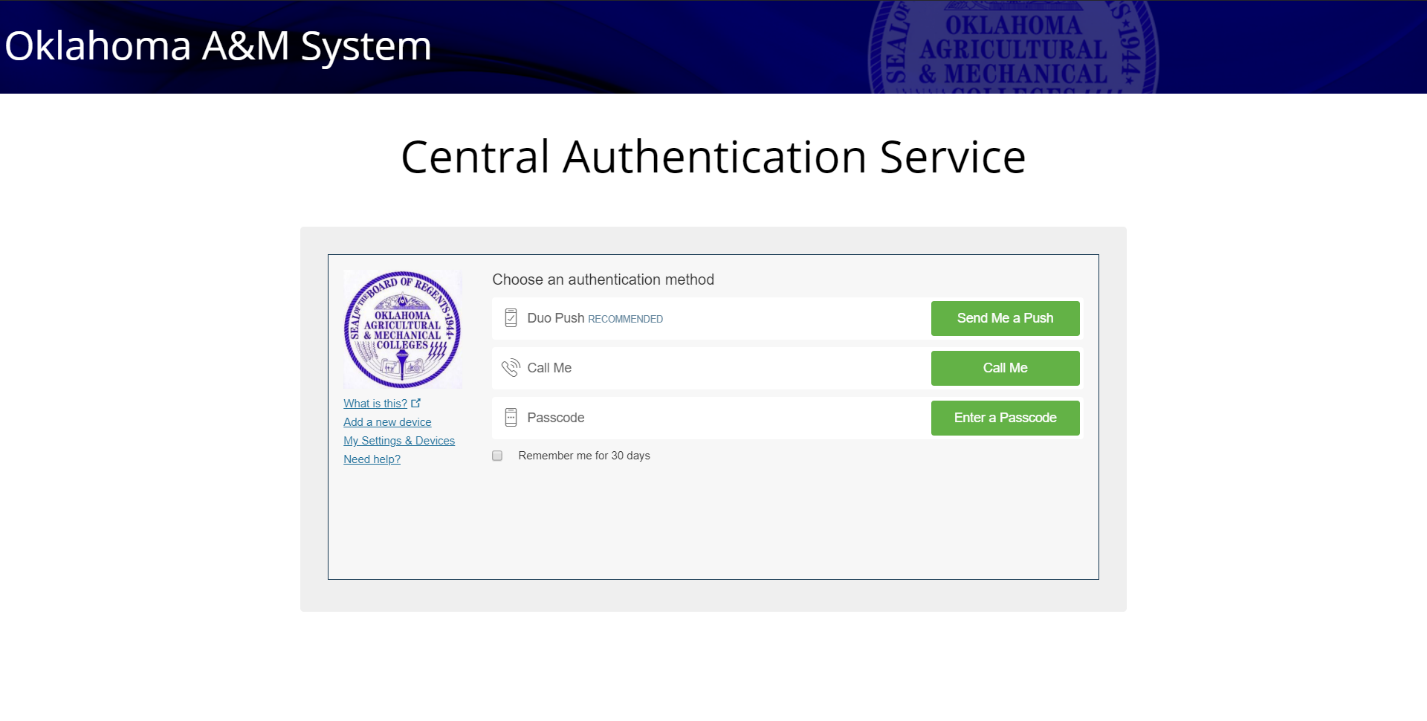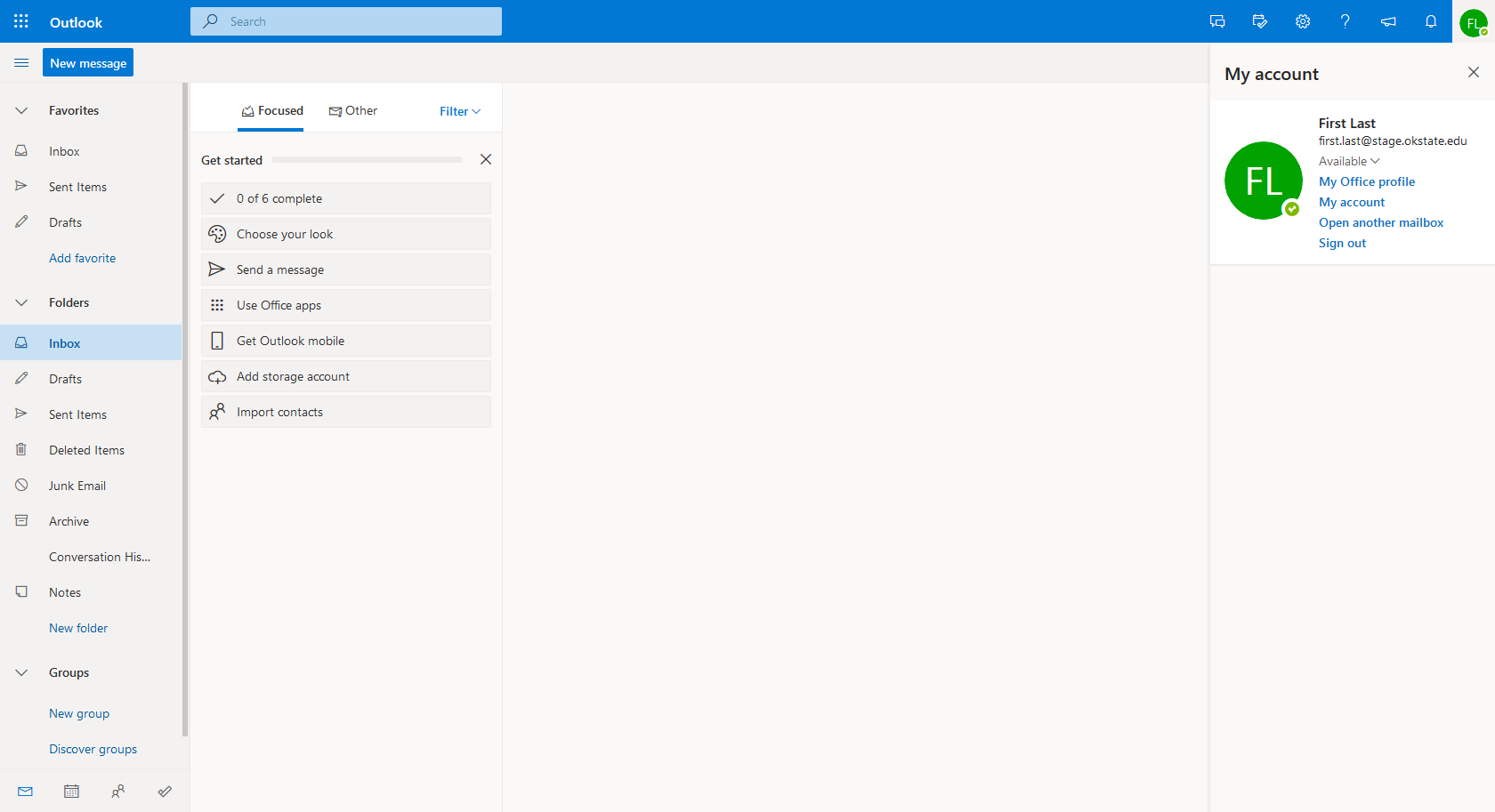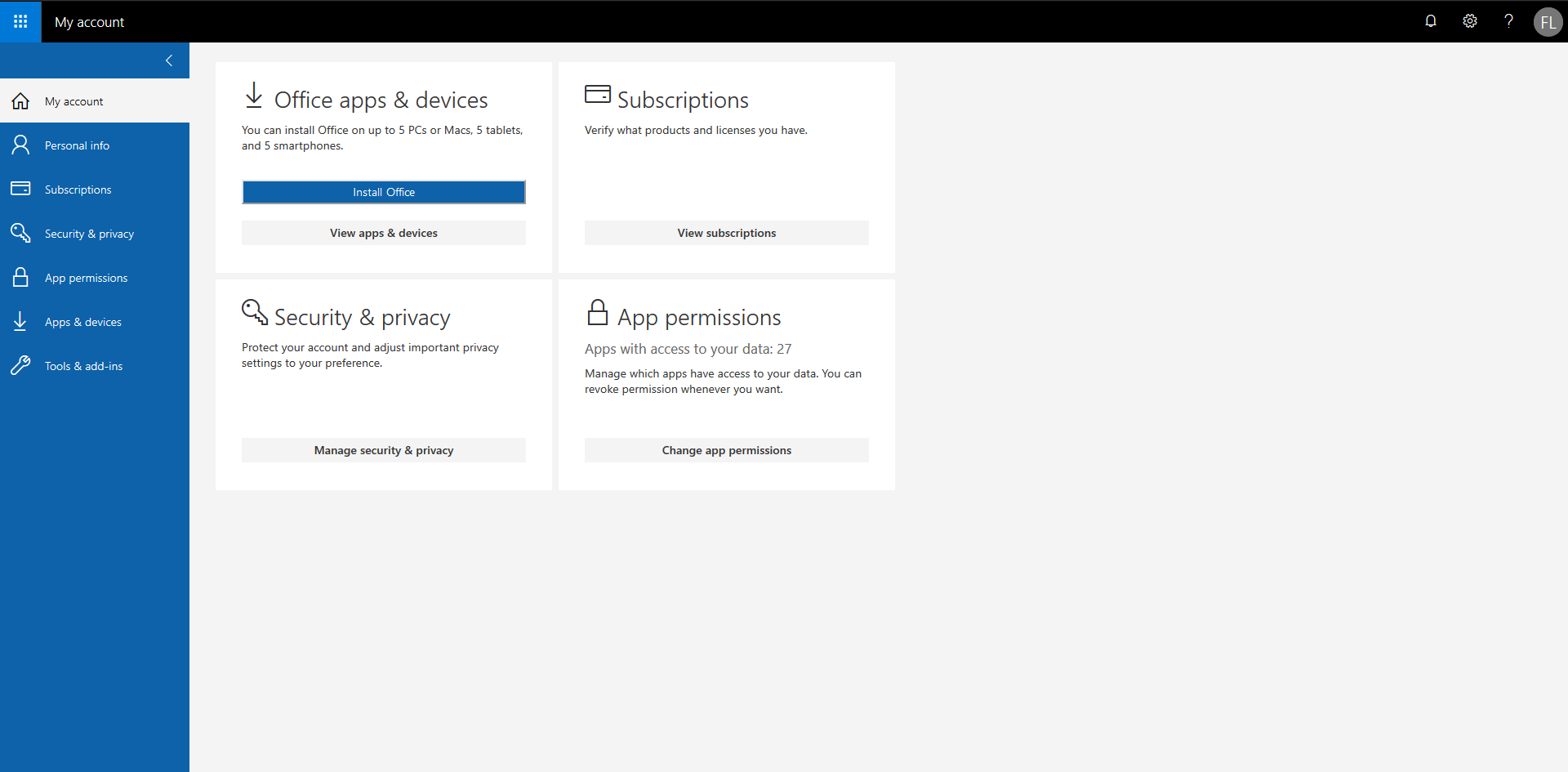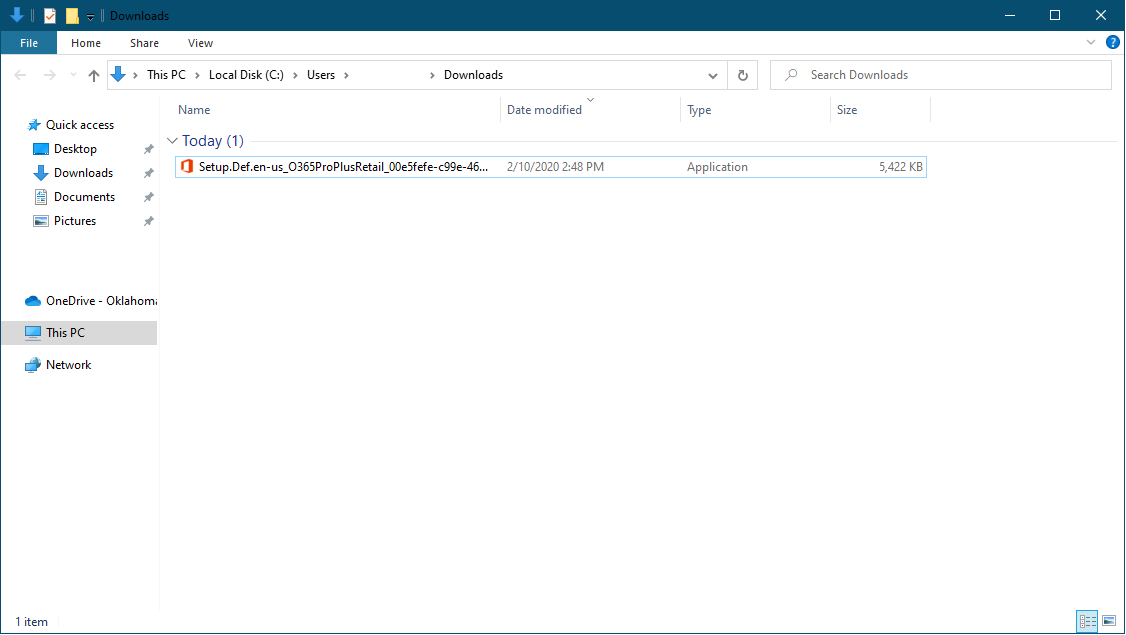How do I upgrade from Microsoft Office 2016 (or older) to Office 365?
1. In order to upgrade to the newest version of Office, you will first need to uninstall the currently installed version. Click the Windows button in the bottom left corner of your screen. Type in “Control Panel” and click the top result.
2. Inside Control Panel, click on the Uninstall a program link listed under the Programs header.
3. Locate Microsoft Office 20XX on your programs list and right click it. Select Uninstall.
4. When it is done uninstalling, you may begin the installation process for the newest version of Office.
5. To download Office on your computer, login to your Cowboy Mail account. To access Cowboy Mail, visit http://cowboymail.okstate.edu/
6. Enter your O-Key account credentials to login.
7. You will be asked if you want to stay signed in. Click Yes or No accordingly.
8. If you have multi-factor authentication enabled on your account, you will be prompted with this screen before advancing. Choose your preferred authentication method to verify your identity.
9. You will now be signed into your cowboy mail account. From here, click your account icon in the top right and select My account.
10. On this screen you will see an option to Install Office. Click this button. It will open a prompt to download the file for the Office Installation file.
11. Depending on your web browser, select either save or run. If you chose to save, navigate to your browser's downloads and double-click the file. If you can't find this file, go into the downloads folder on Windows.
12. You will be prompted with a screen asking if you want to allow the app to make changes to your computer, select Yes. You may be asked to enter an administrator password before continuing.
13. This will begin the installation process for Office. It will take some time for the installation to complete. When the installation process is complete, close out of the installer window and begin using your Office applications.
14. If you encounter an issue or error during installation, please contact your IT department or the IT Helpdesk at this link.