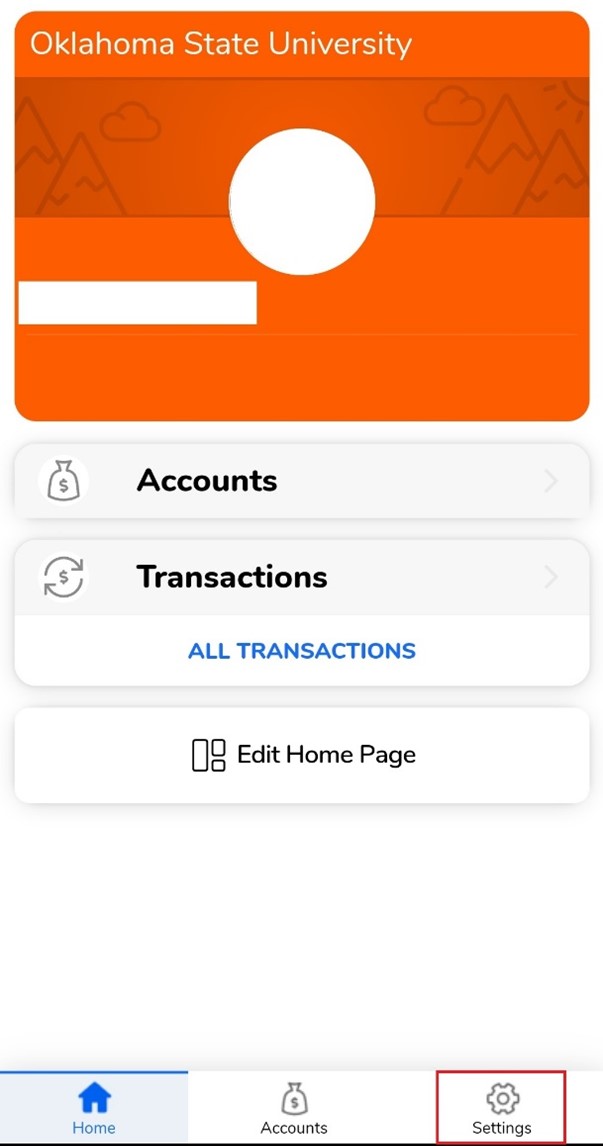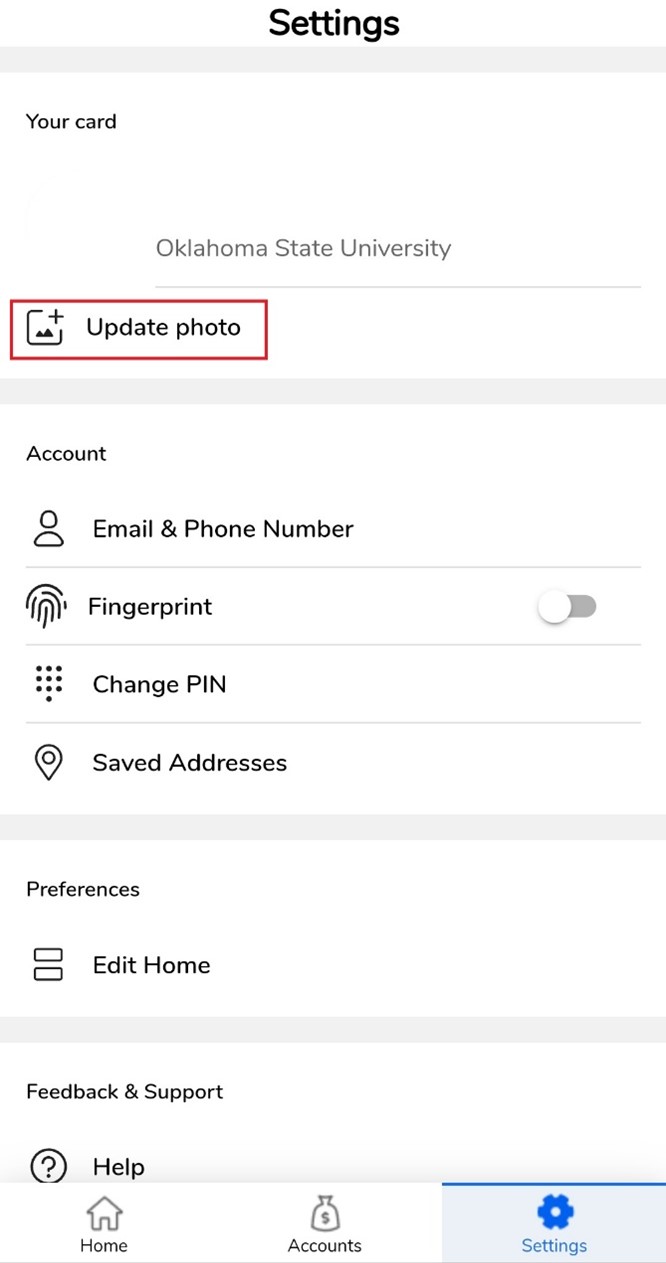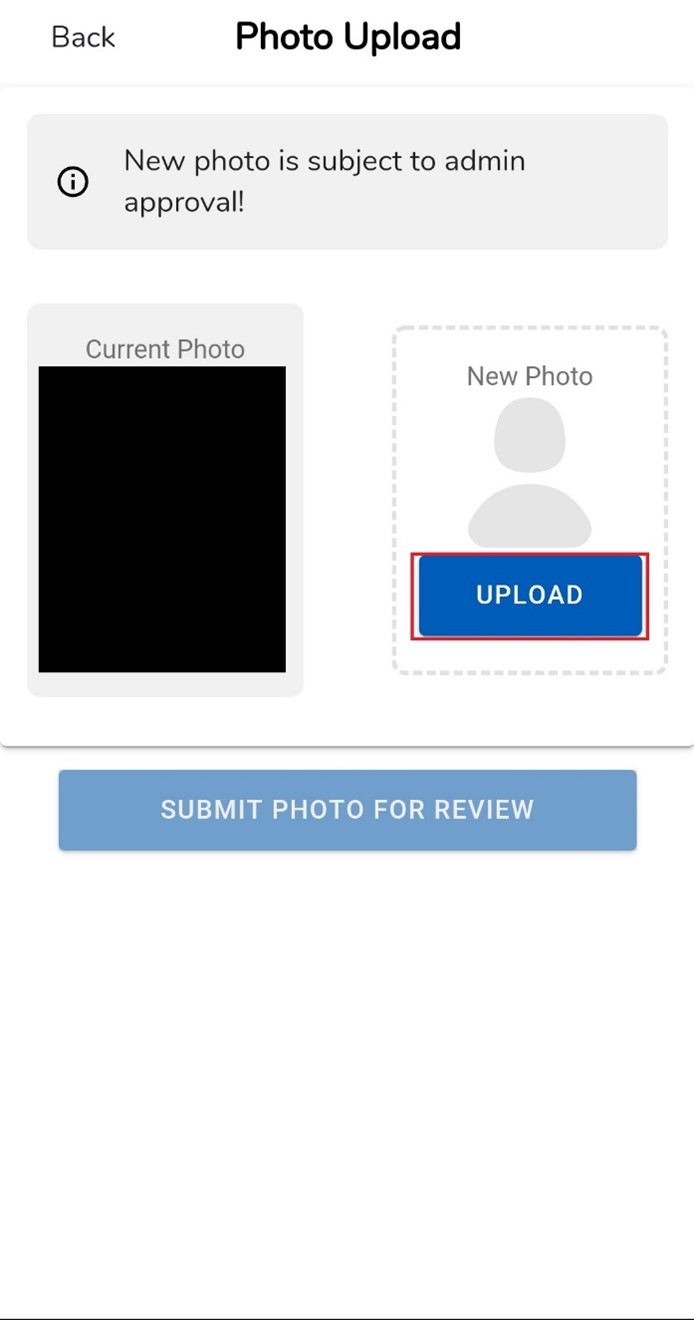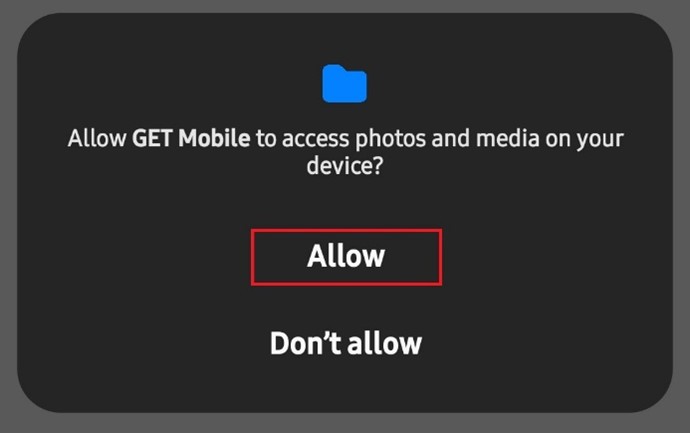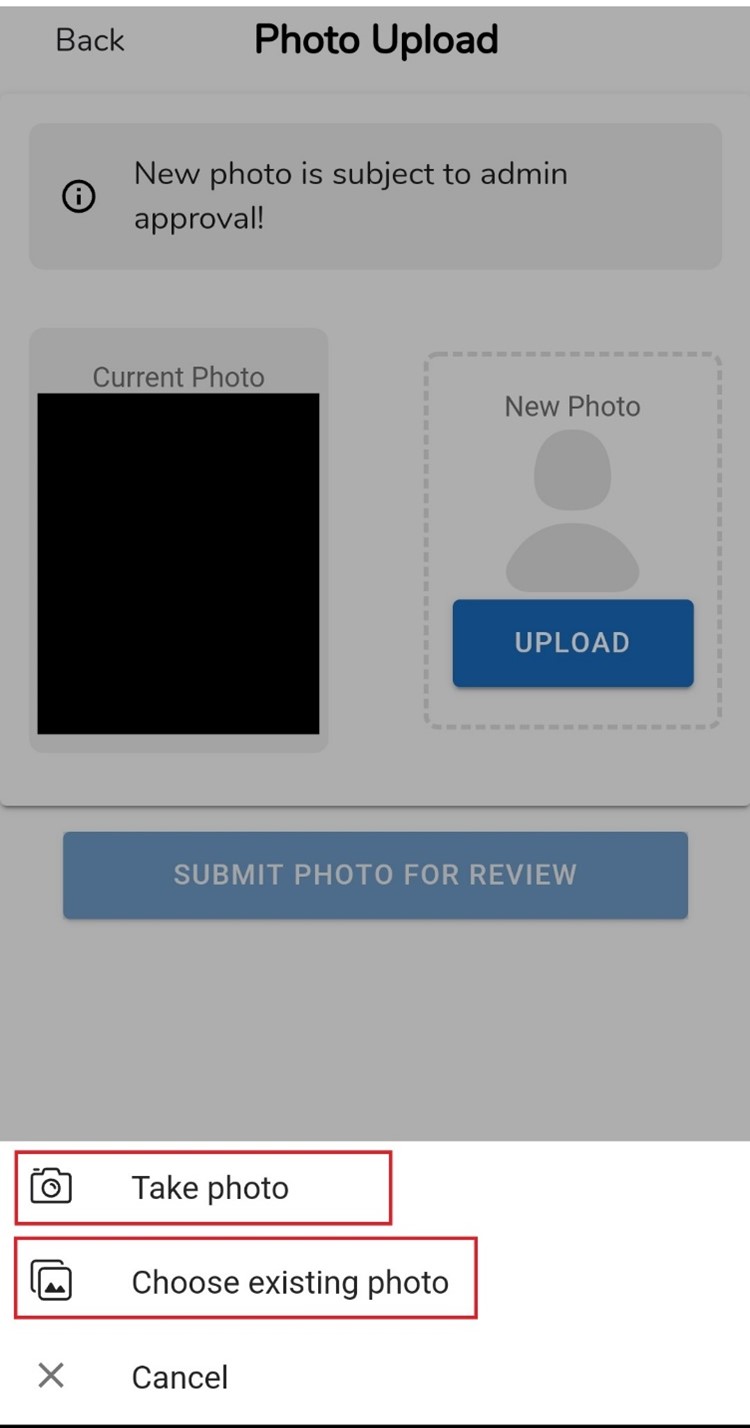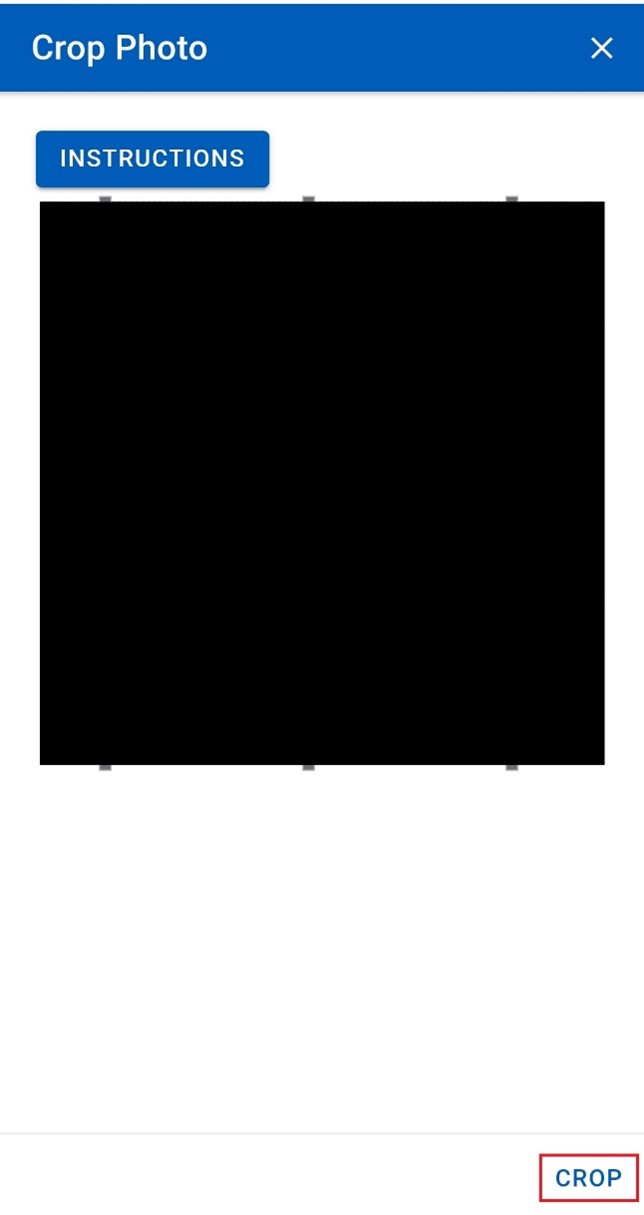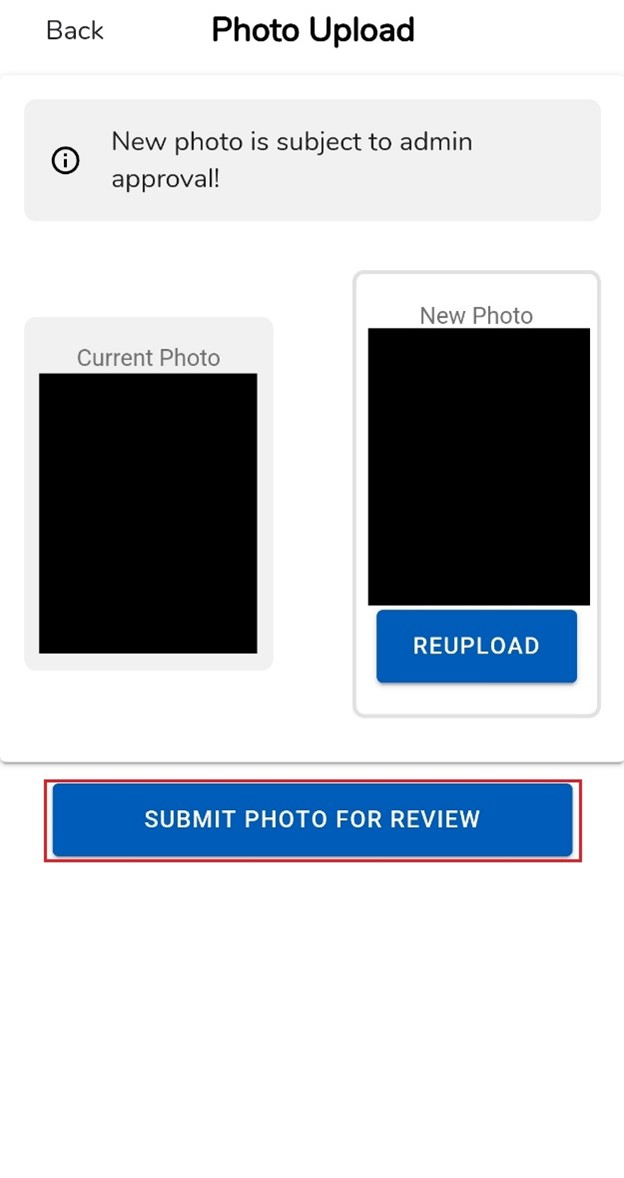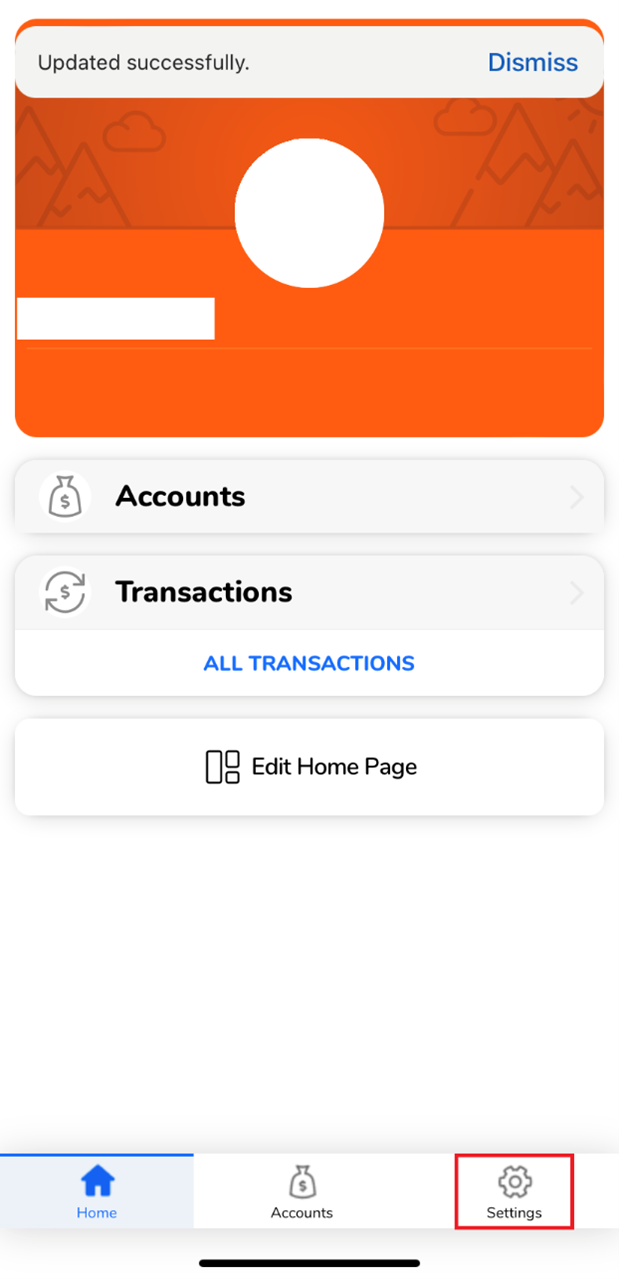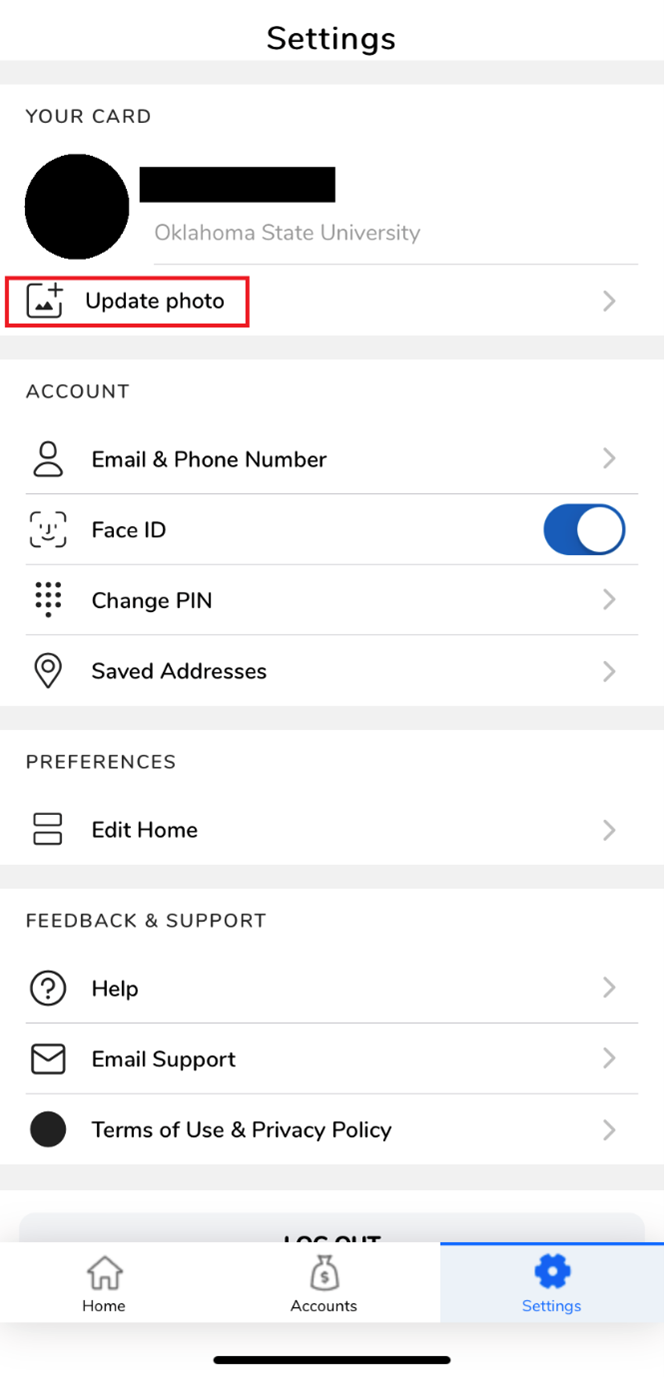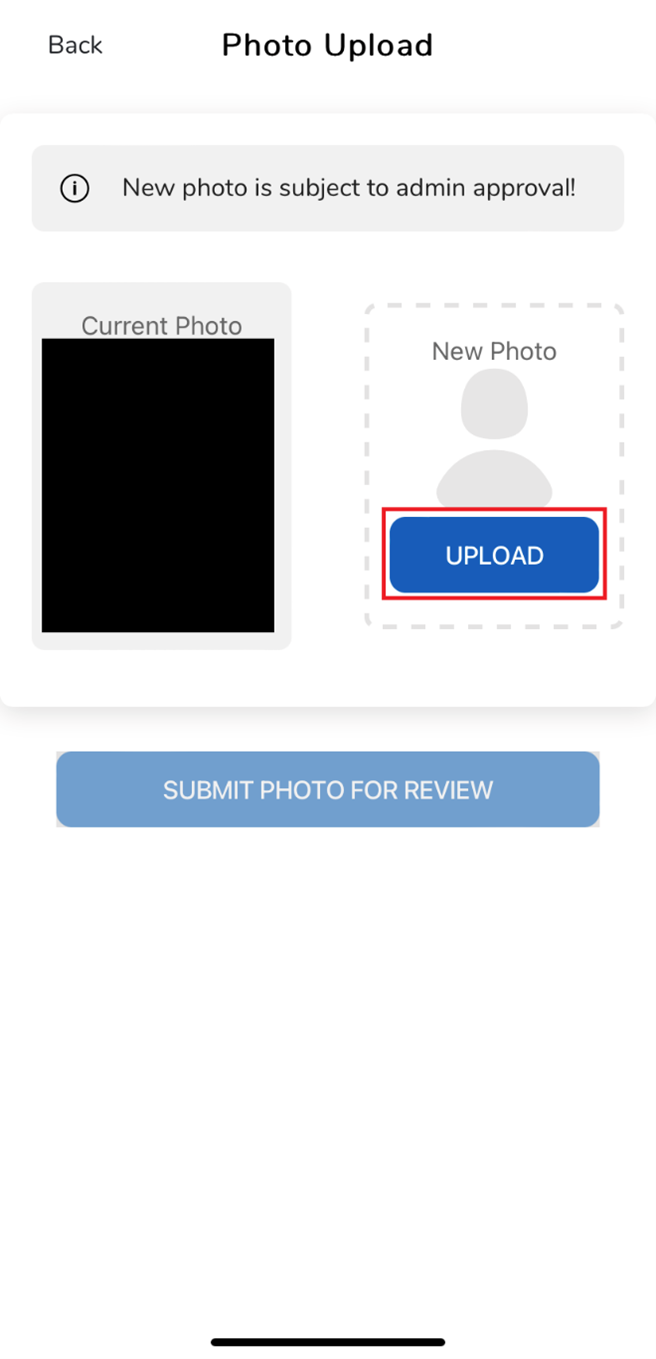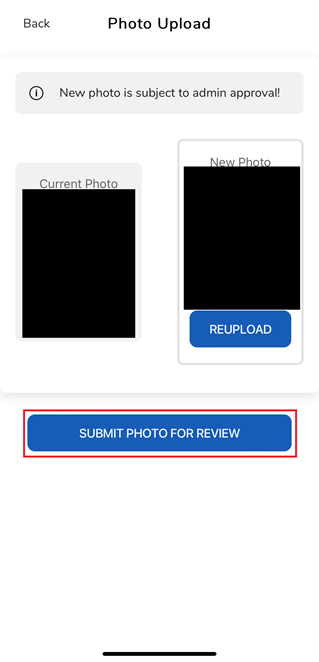How do I upload images through the get mobile app for an OSU ID Card?
Overview
The GET Mobile: ID Card Management app from CBORD can be downloaded for iPhone or Android Phone devices through the respective device’s app store. When searching for the app, use the text “GET Mobile” and then select to download and install the app. Instructions on how to set up the GET Mobile application can be found at https://it.okstate.edu/services/id-card-services/how-can-i-download-the-get-mobile-id-card-management-app-to-my-mobile-device.html
Please review the OSU ID Card Photo Requirements before uploading a new image for review.
Steps
Android:
-
Open the GET Mobile application on your mobile device.
-
Select the Settings icon in the lower right of your Home Profile screen.
-
Choose the Update photo option from the Settings page.
-
If you have a current photo in the system, the photo will be displayed on the left. Select the Upload button on the right in the New Photo box.
-
If prompted, you will need to allow the GET Mobile application to access your photos on your mobile device. You will then need to either select take photo to immediately take a photo or you may choose an existing photo saved to your mobile device. For additional information on accepted photos see the OSU ID Photo Requirements.
-
You will now need to use the provided grayed box to crop the photo so that the image entirely includes your face. If needed, you may need to use a different photo if you are unable to make the grayed box large enough.
-
When you are satisfied with the results select the Crop button in the lower right.
-
If you do not like the image that appears under New Photo on the right, you can select the Reupload button to restart the upload process (Step 5).
-
If you are satisfied with your image under the New Photo section, select the Submit Photo For Review button at the bottom to submit your image for review by an Administrator.
-
Your image will be submitted for review by IT. If you receive an email stating that your image is denied, a reason should also be provided in the email as to why the image was denied. You will need to restart the process and upload a different image to be submitted for approval. Once your image is approved then you will be notified via email.
-
You will then be able to go to one of the OSU ID Card Printing locations to have your OSU ID Card printed. If you are a part of the New Student Orientation Event, you will receive your OSU Identification Card at the New Student Orientation event.
iPhone:
-
Open the GET Mobile application on your mobile device.
-
Select the Settings icon in the lower right of your Home Profile screen.
-
Choose the Update photo option from the Settings page.
-
If you have a current photo in the system, the photo will be displayed on the left. Select the Upload button on the right in the New Photo box.
-
If prompted, you will need to allow the GET Mobile application to access your photos on your mobile device. You will then need to either select take photo to immediately take a photo or you may choose an existing photo saved to your mobile device. For additional information on accepted photos see the OSU ID Photo Requirements.
-
You will now need to use the provided grayed box to crop the photo so that the image entirely includes your face. If needed, you may need to use a different photo if you are unable to make the grayed box large enough.
-
When you are satisfied with the results select the Crop button in the lower right.
-
If you do not like the image that appears under New Photo on the right, you can select the Reupload button to restart the upload process (Step 5).
-
If you are satisfied with your image under the New Photo section, select the Submit Photo For Review button at the bottom to submit your image for review by an Administrator.
-
Your image will be submitted for review by IT. If you receive an email stating that your image is denied, a reason should also be provided in the email as to why the image was denied. You will need to restart the process and upload a different image to be submitted for approval. Once your image is approved then you will be notified via email.
-
You will then be able to go to one of the OSU ID Card Printing locations to have your OSU ID Card printed. If you are a part of the New Student Orientation Event, you will receive your OSU Identification Card at the New Student Orientation event.