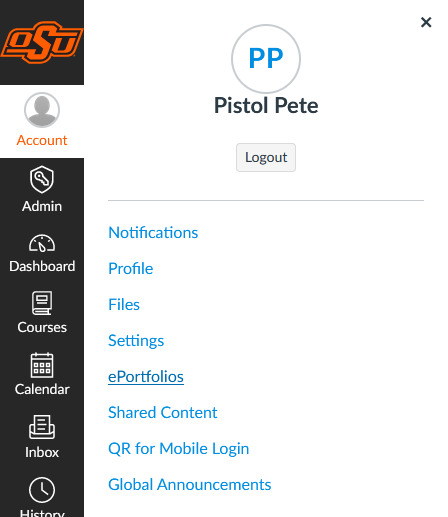Canvas
What is Canvas?
Canvas is the university's online learning platform. Courses from across all of OSU’s campuses can be found here; including OSU Stillwater, Tulsa, Oklahoma City and Okmulgee. Canvas allows instructors to post the online portions of traditional classes or teach fully online classes. Community sites are gathering spaces for functions that are academically related. Video recording capabilities are also offered in Canvas through use of the product Studio.
Not every instructor chooses to use Canvas. Instructors inform students if they use Canvas when classes begin
Details
Canvas provides access to courses and communities offered at Oklahoma State. It can be accessed through https://my.okstate.edu or directly through https://canvas.okstate.edu. There is also a mobile app in the Android and Apple app stores for access to Canvas.
Students use Canvas to access the online portions of their classes. Course sites that instructors fully utilize can have many of the following features:
-
Syllabus
-
New announcements
-
Folders for each week of study that includes PowerPoint slides, assignments, extra reading, links to websites and videos, and more
-
Discussion boards host discussion topics that students can use any time day or night
-
Dropbox for posting assignments
-
Quizzes and Exams
-
Classlist - a list names and email addresses of students, instructors, and teaching assistants
-
Grades - a place to see one's own grades
-
And more
Instructors use Canvas to set up the online portion of the classes they teach. They also use it to:
-
Interact with students in the Discussions area
-
Receive assignments
-
Enter grades
-
Get usage tracking data
-
And more
Community sites are those set up for academically related activities, such as advising, interest groups, and departmental matters. Community sites will be included in the existing course list available to users.
Getting Started
-
Canvas can be accessed through the following methods.
-
https://my.okstate.edu and clicking the link or Icon for Canvas
-
https://canvas.okstate.edu to access directly
-
Downloading the Canvas Student app from the Apple or Android app stores.
-
-
The first page is called “Dashboard.” Dashboard is where you will access your pinned courses.
-
On the left hand navigation bar is “Courses.” Courses will show you all courses and Communities you are currently enrolled in. They will be split out by Current, Past, and Future enrollments. You can select to pin courses to your Dashboard from here.
-
Additional student resources are available here:https://osuonline.okstate.edu/canvas-student-videos.html
Instructors
- See https://itle.okstate.edu/canvas.html
- Contact the Institute of Teaching and Learning Excellence at 405-744-1000
Setup Instructions
N/A
Available to:
| Role | |
|---|---|
| Student | ✓ |
| Faculty | ✓ |
| Staff | ✓ |
Frequently Asked Questions:
- Where can I get immediate help with a canvas issue?
Login to Canvas and click the Help Button on the lower left. Select Chat with Canvas Support.
- What is a CRN?
A CRN is the number associated with your course assigned to you by the Registrar. It is a 5-digit number used to identify the course in Canvas. Example: MSIS-2103-27696 instead of MSIS 2103. This can be found at the top left of the course’s page in Canvas.
- Which browsers does Canvas support?
See the following link for the latest browser support https://community.canvaslms.com/docs/DOC-10720-which-browsers-does-canvas-support which is updated frequently.
-
How can I create an ePortfolio in Canvas?
How to create an ePortfolio in Canvas
What is an ePortfolio?
ePortfolios are a place where you can display and discuss the significant submissions and experiences that are happening during your learning process. You can use an ePortfolio to:
-
Display the papers you're proud of for more than just your instructor to see.
-
Talk about all the thought and work that went into your class submissions.
-
Gather an overview of your educational experience as a whole.
-
Share your work with friends, future employers, etc.
ePortfolios can be public for everyone to see, or private so only those you allow can see, and you can change that setting at any time.
-
Login to Canvas and select your Account from the left side-menu. Select the ePortfolios link.
-
Click the “Create an ePortfolio” button and name it.
-
You may now add pages
NOTES: You must be enrolled in a course to create an ePortfolio.
Learn more about creation and management of your ePortfolio at the following links.
-
- Why can’t I see or click on my courses in Canvas?
There are several reasons why you may not be able to see your course.
- On the left hand navigation bar is “Courses.” Courses will show you all courses and
Communities you are currently enrolled in.
- If the course is not "Published" you will not be able to access them until the instructor publishes the course.
- If it is before or after the course start dates you will not be able to access them.
- Missing courses may be located by clicking Courses > All Courses.
- If you just enrolled in the course it can take up to a few days for your enrollment to reflect in the course.
- On the left hand navigation bar is “Courses.” Courses will show you all courses and
Communities you are currently enrolled in.
- Why can’t I get into my course after the last day of the course?
The day after the course closes students cannot view the course, this is something that effects short courses as well. Canvas only allows students with an incomplete status set by the instructor to view course after it is closed.
To gain access to the course after it has closed, please follow these instructions.
1. Students requesting Course Access after the Course has ended will need to contact their Instructor and ask them to make the request.
2. The Instructor will then need to send an email to HelpDesk@OKState.edu providing us with the name of the Student and the Course that they need access to.
3. Also include the date in which the access should end to expedite this request.
- How can I view my grades after my course closes?
Grades can be monitored from your Student area in https://my.okstate.edu.
- I can only see my Canvas Icon on my screen and nothing else.
It means the screen is zoomed in. CTRL+0 should resize it to normal.
-
How do I upload media files in my Canvas Studio account?
In Canvas Studio, you can upload media files from your device by dragging and dropping a file into the My Library page or using the Add Media icon.
For more information, please visit the following link. https://community.canvaslms.com/t5/Studio/How-do-I-upload-media-files-in-my-Canvas-Studio-account/ta-p/1705
-
Are there additional resources where I can read more about Canvas?
Yes, the parent company of Canvas (Instructure) offers complete guides for students learning Canvas features which can be found here:
https://community.canvaslms.com/community/answers/guides/canvas-guide/getting-started/pages/student
- I need additional help with a 3rd party app in Canvas, do you have a link to the vendor
support page?
Each Canvas 3rd Party application provides their own support services.
Only the 3rd Party Vendor Support team may address issues with their Applications. OSU IT does not have access to the 3rd Party apps Administrative Tools.
Based on which product you are needing assistance with we have included associated support websites below.
- How can I fix my display name in Canvas?The name field in Canvas is dependent on the ‘Preferred First Name’ field in O-Key. Instructions for updating your Preferred First Name can be found here: https://it.okstate.edu/services/orange-key-account-services/preferred-first-name.html
-
How can I add an Auditing Student to a Class in Canvas?
Initial enrollment in a course as an auditor may be completed only between the first and the tenth class day (inclusive) of a 16-week semester and proportionate periods for shorter sessions by submitting a completed Audit Enrollment Form to the Office of the Registrar on the Stillwater campus, or the Enrollment Services office on the Tulsa campus.
NOTE: Additional information regarding Auditing may be found at https://registrar.okstate.edu/registration_enrollment/#audit
-
As Instructor, how may I request to Combine Courses?
You may submit your request two ways. You may either:
-
Visit the Instructor Course Combine Request Form. You will be prompted to login with your O-Key Account credentials and authenticate through Multifactor Authentication (MFA).
-
Start a support ticket by using this link: Request Help.
Please provide the following information:
-
Course Prefix, Number & Section\CRN To Combine
-
Preferred Course Combined Name
-
Section\CRN To Place Courses In
-
Associated Campus
-
- As Instructor, how may I Enroll Students in Canvas Outreach or a Community Site?
You may submit your request two ways. You may either:
-
Visit the Enroll Students in Canvas Outreach or Community Site Request Form. You will be prompted to login with your O-Key Account credentials and authenticate through Multifactor Authentication (MFA).
-
Start a support ticket by using this link: Request Help.
Please provide the following information:
-
Campus Association
-
Secure/Network Drive Enrollment File Path
-
Secure Network Drive Enrollment File Names
-